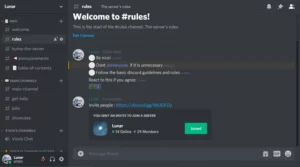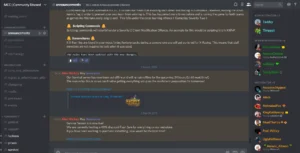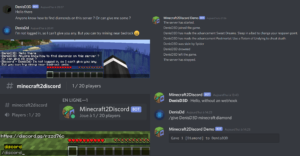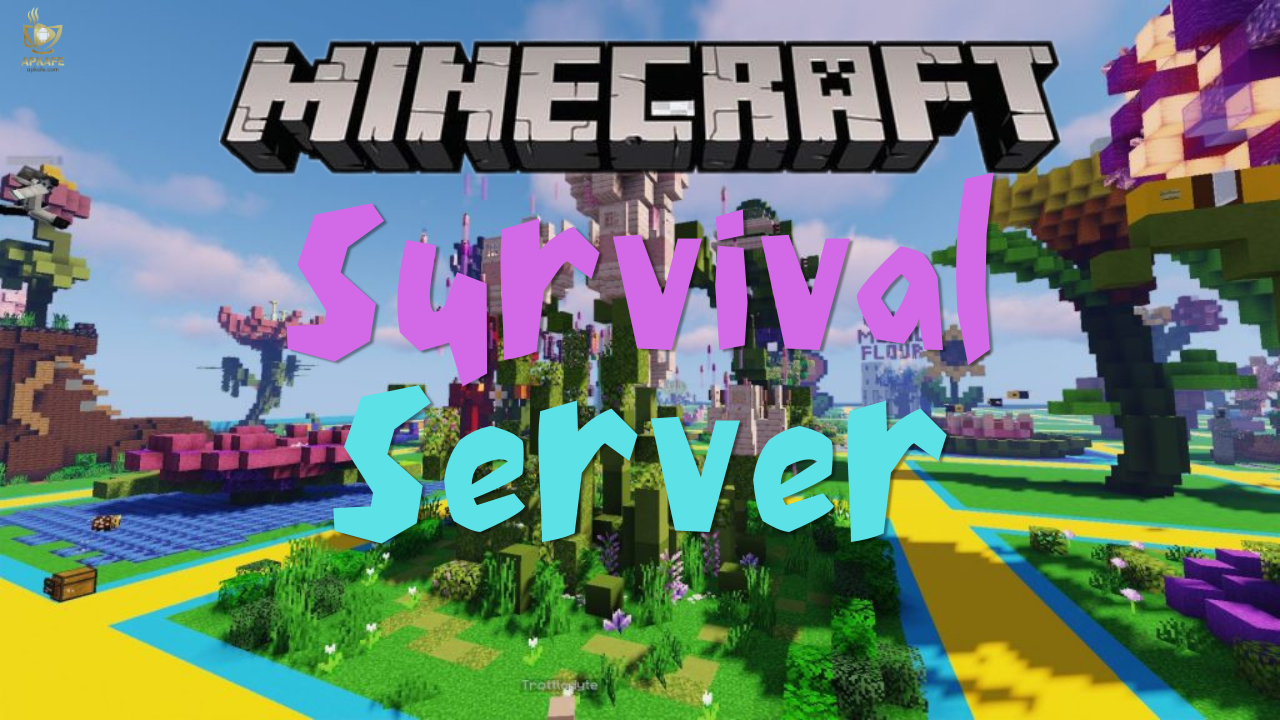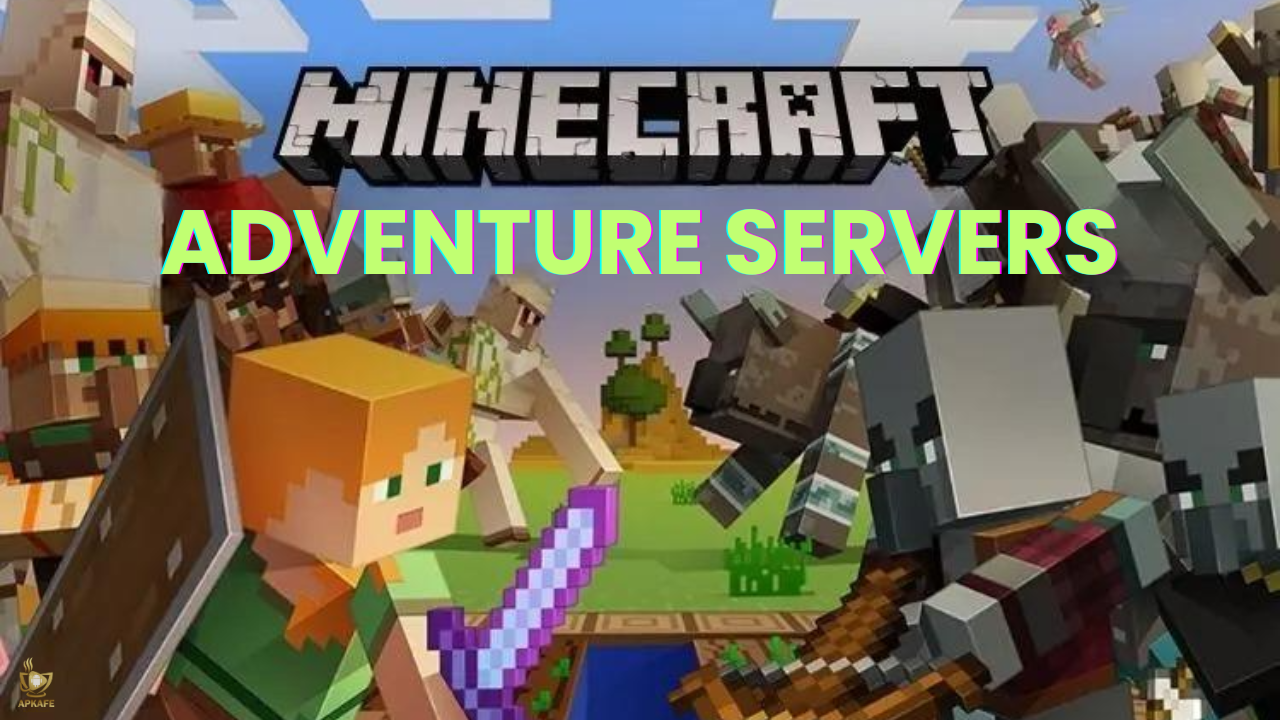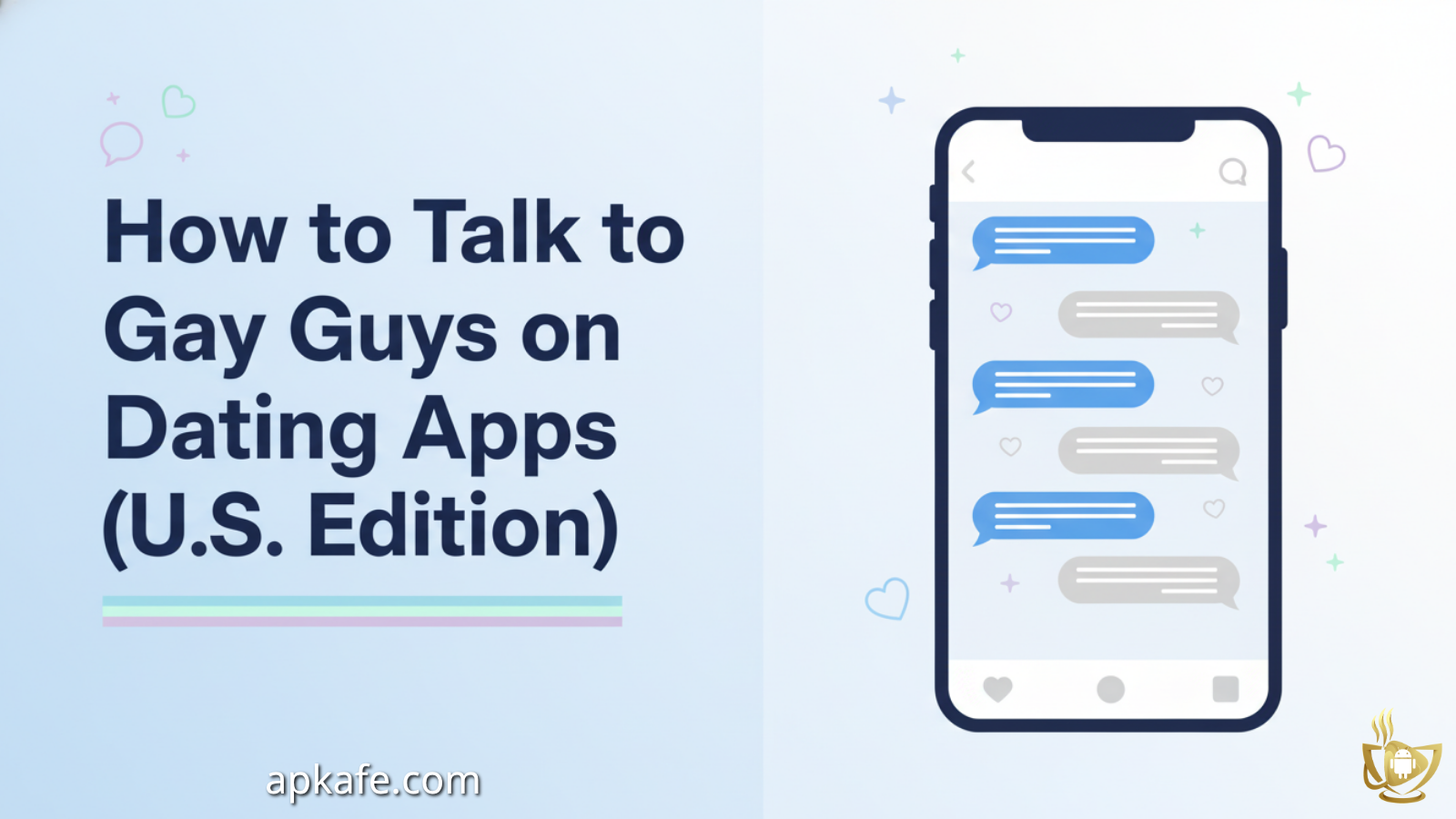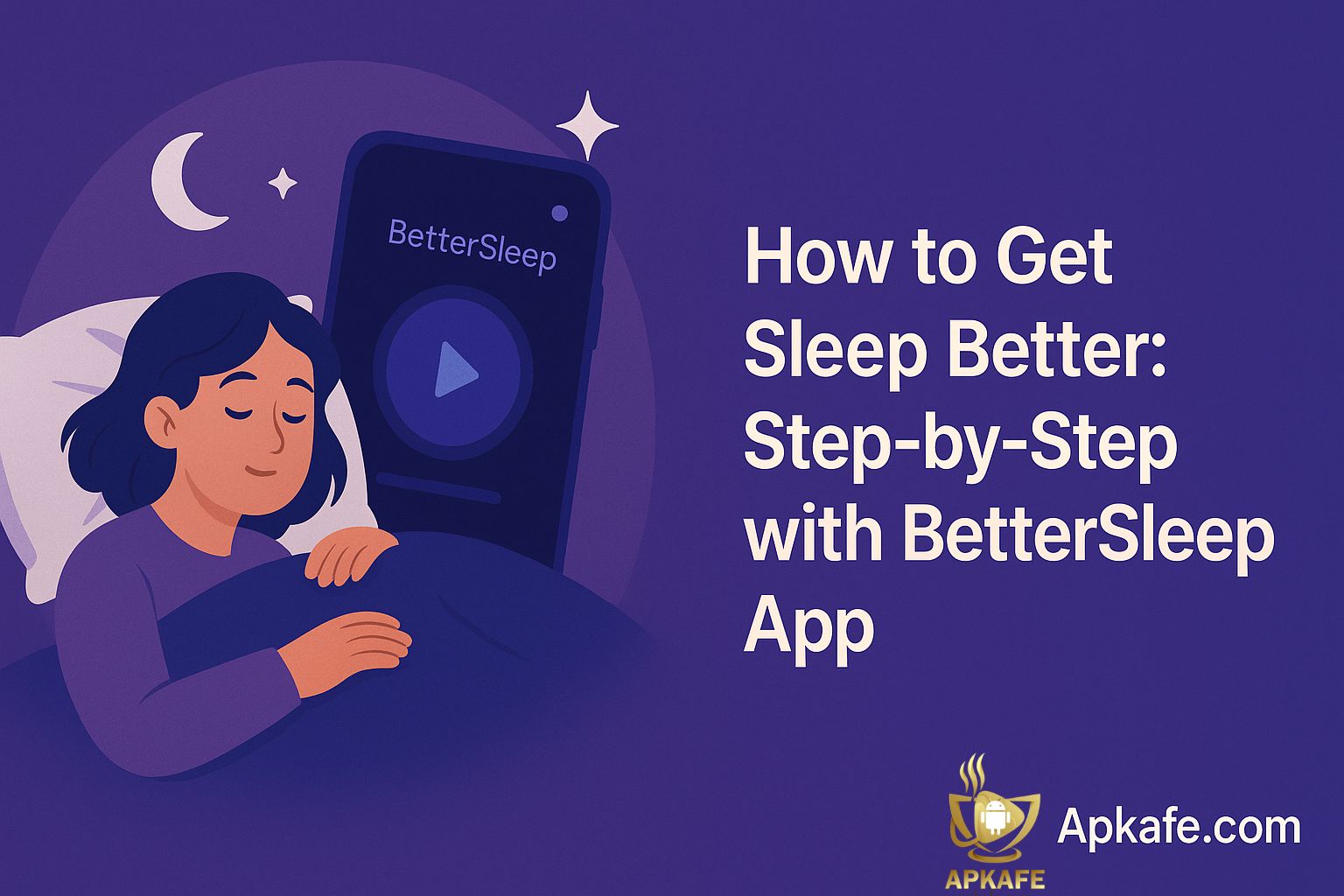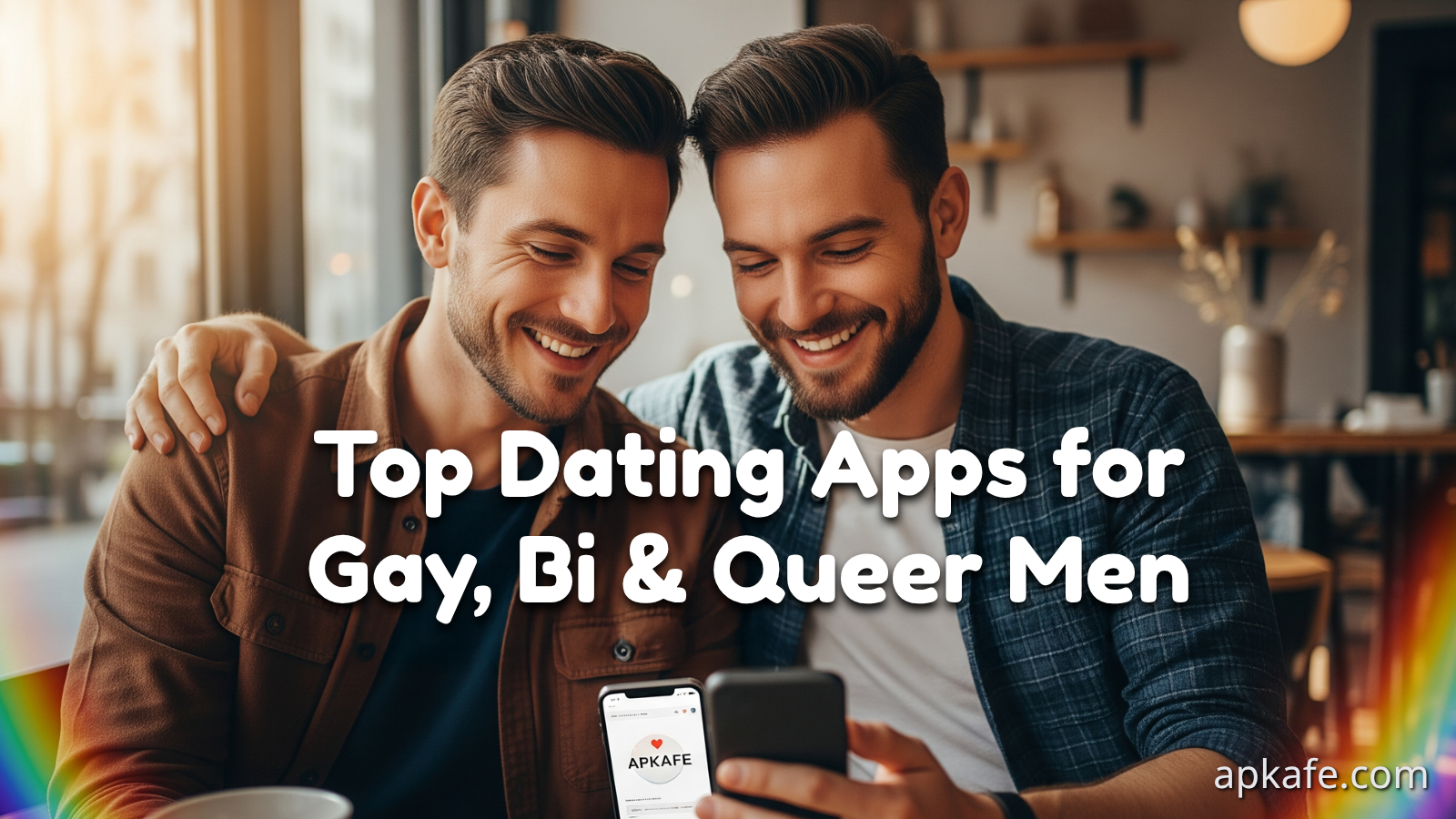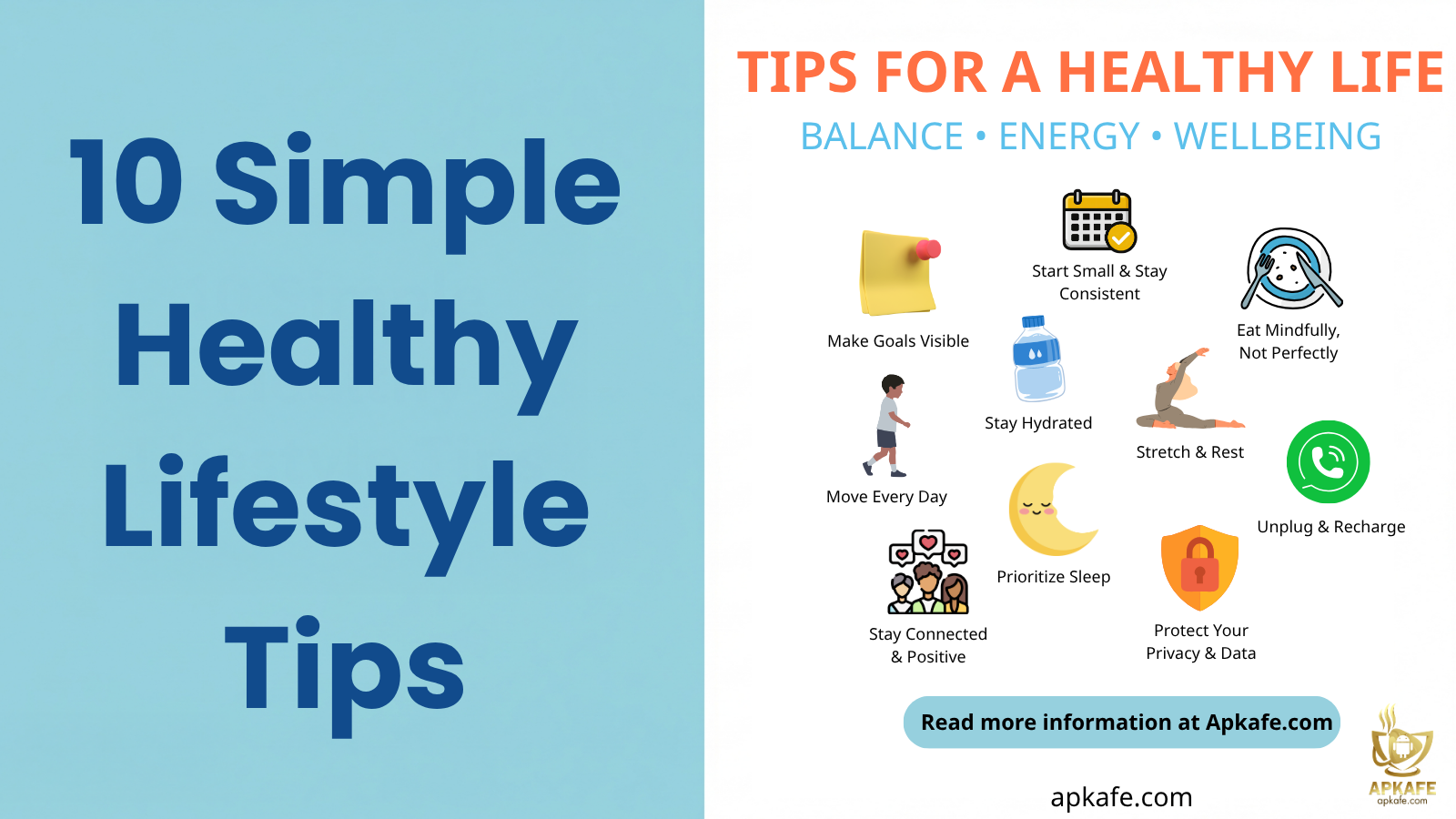Minecraft Server Discord: A Comprehensive Guide to Building and Managing Your Minecraft Community
Minecraft Server Discord is a powerful tool for connecting your Minecraft community. This guide will help you set up, manage, and optimize your Discord server to create an engaged and active community.
Minecraft Server Discord is a powerful tool for connecting your Minecraft community. This guide will help you set up, manage, and optimize your Discord server to create an engaged and active community.
Make sure you don’t miss Guide to Minecraft Server Hosting
Introduction
Overview of Minecraft Server Discord
A Minecraft Server Discord is a dedicated Discord server designed to support a specific Minecraft server or community. It acts as a central hub where players can communicate, share information, and coordinate gameplay. Discord is a widely used communication platform among gamers, offering features such as voice and text chat, making it an ideal choice for enhancing the multiplayer Minecraft experience.
Importance of Minecraft Server Discord
The best Minecraft Server Discord enhances real-time communication, builds a strong community, and provides efficient support and event coordination. It ensures players stay connected and informed both in and out of the game. By having a dedicated Discord server, administrators can effectively manage their Minecraft community, organize events, and foster a collaborative environment.
Creating and Setting Up a Discord Server
Creating a Discord Server
– Set Up:
- Sign In: Log in to your Discord account or create one if you don’t already have an account.
- Create a Server: Click the “+” button on the left-hand sidebar to create a new server.
- Server Details: Choose a name for your server, select the region closest to your location for optimal performance, and click “Create.”
- Invite Members:
- Invite Link: After creating your server, you will receive an invite link. Share this link with your Minecraft community to start building your player base.
- Customization: Customize your server’s invite link to make it easy to remember and share.
Setting Up Channels
- Text Channels:
- General Chat: Create a channel for general discussions where players can talk about anything related to Minecraft or other interests.
- Announcements: Set up an announcements channel to post important updates, server news, and event information.
- Server Updates: Create a channel specifically for server-related updates, such as maintenance schedules and new features.
- Support: Establish a support channel where players can ask for help with technical issues or game-related questions.
- Example Text Channels: #general, #announcements, #server-updates, #support
- Voice Channels:
- General Voice: Create a voice channel for general voice chats where players can hang out and talk while playing.
- Event Coordination: Set up voice channels dedicated to event coordination and team activities.
- Game-Specific Channels: Create voice channels for specific game modes or activities, such as UHC (Ultra Hardcore) or zombie Minecraft servers.
- Example Voice Channels: General Voice, Event Coordination, UHC Team Chat
Managing Roles and Permissions
- Assign Roles:
- Create Roles: Create different roles for your server, such as Admin, Moderator, and Member.
- Assign Permissions: Assign appropriate permissions to each role to manage the server effectively. Admins should have full control, while Moderators should have permissions to manage messages and users.
- Custom Roles: Create custom roles for special members or teams, such as event organizers or builders.
- Example Roles: Admin, Moderator, Member, Event Organizer
- Manage Permissions:
- Role Hierarchy: Arrange roles in a hierarchy to control access and permissions. Higher roles should have more permissions.
- Channel-Specific Permissions: Customize permissions for each channel to control who can post messages, delete messages, or manage the channel.
- Security Settings: Use Discord’s role management tools to fine-tune these permissions and ensure your server remains secure and organized.
Using Bots and Integrations
Adding Bots to Your Discord Server
- Popular Bots:
- MEE6: A versatile bot that can automate welcome messages, moderate chats, and manage roles.
- Dyno: Offers powerful moderation tools, custom commands, and automated announcements.
- Carl-bot: Known for its robust reaction role system and extensive logging features.
- Installation:
- Invite the Bot: Visit the bot’s website and click on the invite link. Select your server and authorize the bot to join.
- Configure Settings: Once the bot is added, use its dashboard or commands to configure its settings according to your server’s needs.
Minecraft Integration
- Minecraft Server Bots:
- Minecraft Server Status Bot: Provides real-time updates on server status, player counts, and server activity.
- Crafty: A bot designed to fetch Minecraft server stats, player info, and more directly in Discord.
- Installation and Configuration:
- Invite the Bot: Similar to other bots, visit the bot’s website or find it on a bot listing service. Click on the invite link and authorize it for your server.
- Configure Commands: Set up custom commands to fetch Minecraft server information and relay it in your Discord channels.
Community Interaction and Management
Announcements and Updates
- Server News:
- Importance: Keeping your community informed about the latest news and updates ensures transparency and engagement.
- Announcements Channel: Create a dedicated announcements channel for posting important updates, server changes, and news.
- Regular Updates: Post regular updates about server maintenance, new features, and community milestones.
- Event Announcements:
- Event Coordination: Use the announcements channel to inform the community about upcoming events, such as build competitions, UHC tournaments, or special themed nights like zombie Minecraft servers.
- Event Details: Provide clear details about the event, including the date, time, and any specific rules or requirements.
Event Coordination
- Event Planning:
- Dedicated Channels: Create channels for planning and discussing upcoming events. This allows players to collaborate and share ideas.
- Polls and Voting: Use Discord’s poll features or bots to gather community input on event ideas and preferences.
- Real-time Coordination:
- Voice Channels: Use voice channels during events to coordinate activities and provide real-time instructions. This is particularly useful for team-based events like UHC or large-scale building projects.
- Live Updates: Post live updates and results in dedicated event channels to keep everyone informed and engaged.
Optimizing Your Discord Server
Optimizing Server Configuration
- Customizing Settings:
- Role Hierarchies: Establish a clear hierarchy for roles to streamline permissions and management. Higher roles should have broader permissions.
- Channel Categories: Organize your channels into categories for easy navigation. Categories like “General,” “Events,” “Support,” and “Gameplay” help members find relevant channels quickly.
- Using Role-Specific Permissions:
- Tailored Access: Adjust permissions for each role to control access to channels and server features. For instance, only admins and moderators should have permissions to manage channels and kick or ban users.
- Security Settings: Implement verification levels and secure permissions to prevent spam and unauthorized access.
Enhancing Security and Management
- Security Measures:
- Verification Levels: Set up verification levels to ensure new members are legitimate. Require a verified email or phone number to join the server.
- Bot Protection: Use bots like MEE6 or Dyno to automatically filter out spam and handle moderation tasks.
- Access Control:
- Restricted Channels: Create restricted channels for sensitive discussions or planning, accessible only to specific roles like admins and event organizers.
- Audit Logs: Regularly check Discord’s audit logs to monitor changes in roles, permissions, and member activity..
Conclusion
Setting up and managing a Minecraft Server Discord involves creating the server, setting up channels, managing roles, integrating bots, and optimizing the server for better user experience and security. Creating a Discord server for your Minecraft community can significantly enhance communication and engagement, providing a platform for players to interact and collaborate.
Ready to enhance your Minecraft server experience? Create a Discord server today and start building a vibrant, connected community. Invite your players, set up channels, and integrate useful bots to make your server the central hub for all things Minecraft!
Guide to Minecraft Server Maker
User Reviews