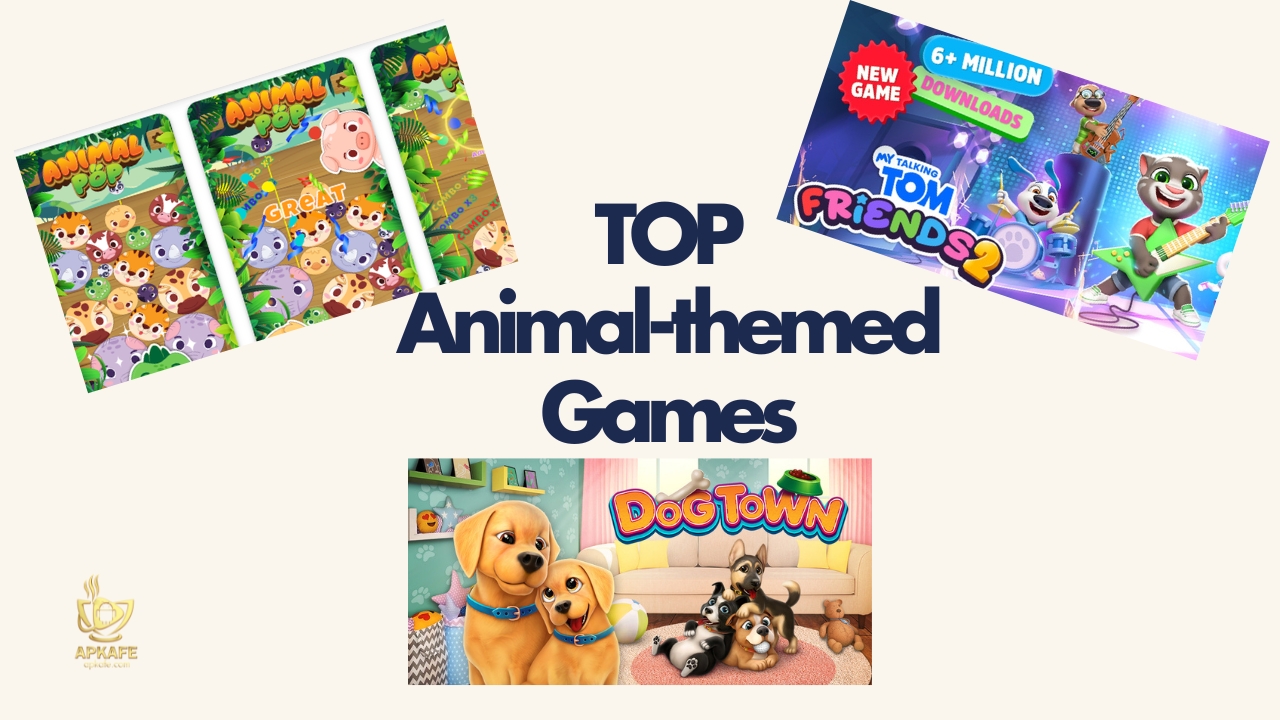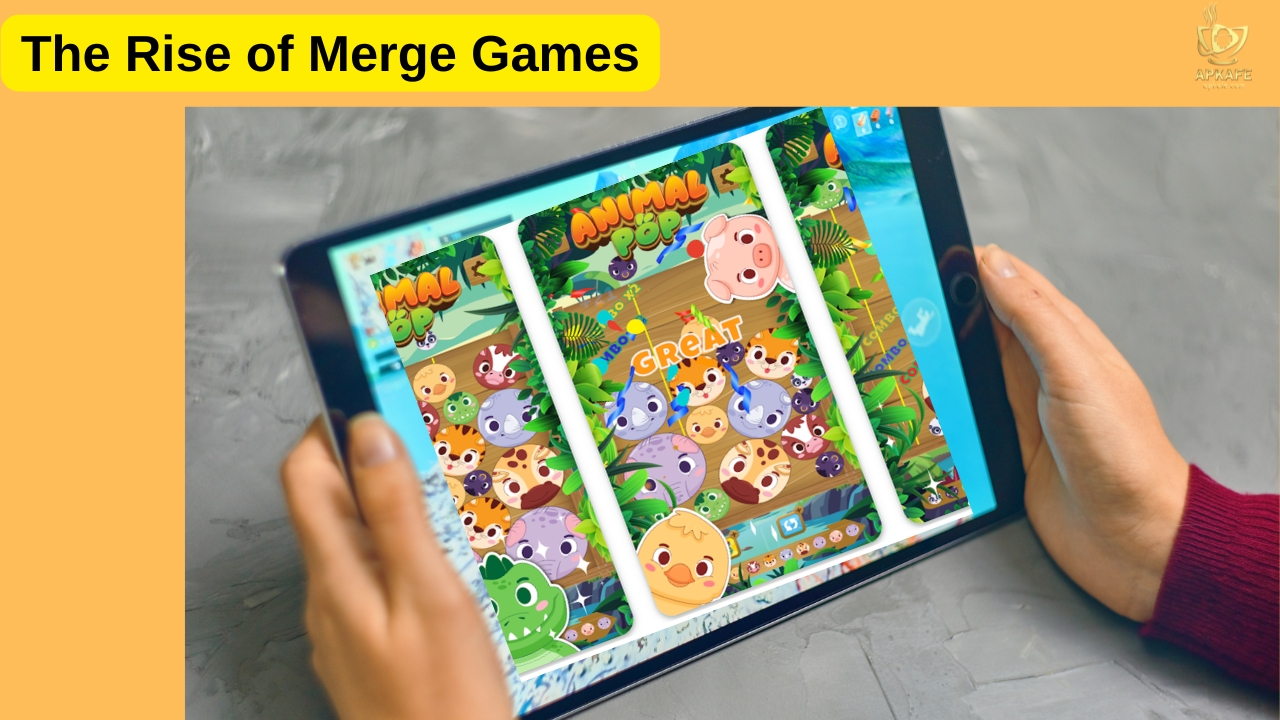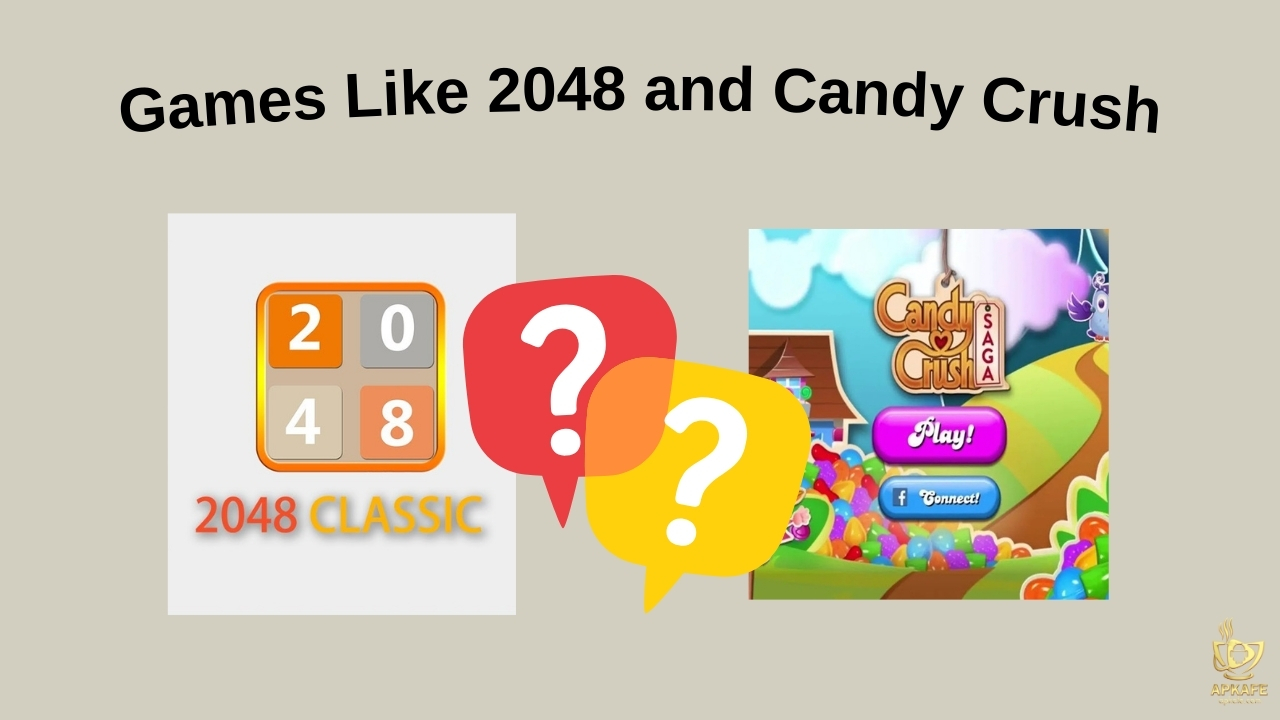9 Tips you should Know When Using Galaxy Note10/Note10+
Here are nine handy tips helping you use the Galaxy Note 10 / Note 10+ more easily.
1. Configure the power key
It’s actually not a power key, Samsung calls it the Side Key. The key on the left lies right at the position of the Bixby button, and we can completely set its function depending on the needs.
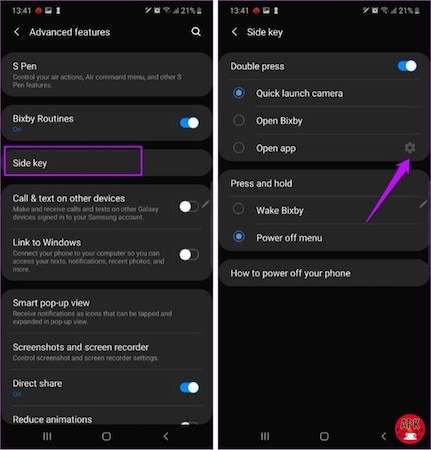
What you need to do is go to Settings> Advanced settings> Side Key, then select the function for the key depending on the behavior such as double clicking or holding. For example, I turn on the camera when double-clicking here, and hold down to turn off the power.
2. Customize Edge Screen
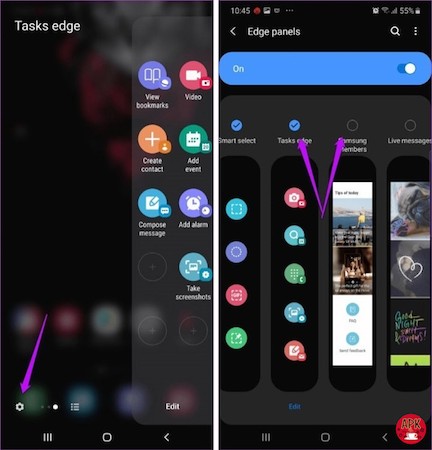
The Infinity-O screen on the Galaxy Note 10 gives users a great experience. Not only that, but Samsung also equips it with the exciting Edge Screen feature, which provides you with access to your favorite applications quickly.
To use this feature, swipe from the right edge of the screen towards the center. You will see a control panel with applications that you can access immediately.
The interesting point is that you can customize and rearrange the control panel as you wish. To do this, select the gear icon in the lower-left corner of the screen to choose the information you want to display. In addition, you can add or remove applications of the Edge Screen in Edit.
3. Professional screen recorder
Another interesting new feature is Screen Recorder, which allows you to record what happens on the screen as well as the operations when using the S-Pen. To use this feature, you drag the notification bar, then select Screen Recorder.
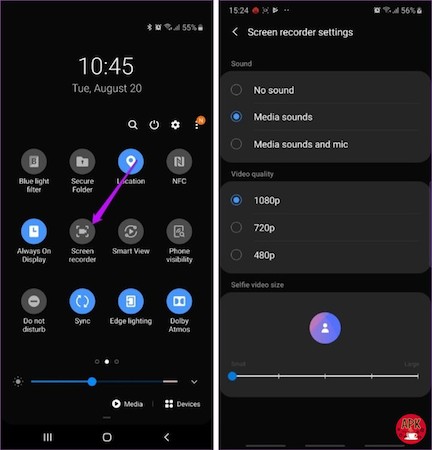
Besides, if you want to use the S-Pen in this mode, click the pen icon in the control panel. If you’re going to stop recording the screen, you can double-tap the screen to show the bar and press Stop recording.
Besides, you can customize the video resolution and sound quality by dragging the notification bar, pressing and holding the Screen Recorder icon.
4. Turn off the toolbar when taking screenshots
The toolbar that appears below every time you take a screenshot sometimes annoys you because you have to wait for it to disappear before you can take the next shot. Thankfully, with the Galaxy Note 10, you can now turn off this annoying screenshot toolbar.
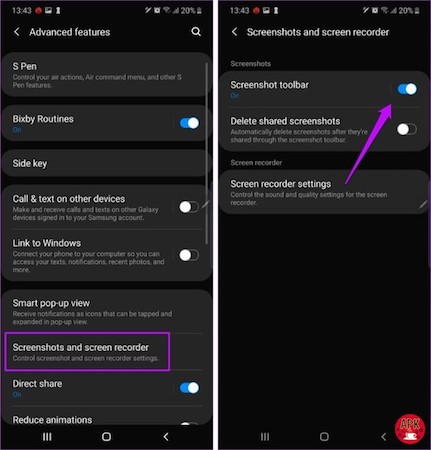
To do this, go to Advanced Settings> Screenshots and screen recorder, then choose to turn off the Screenshot toolbar.
5. Connect to a Windows computer
This feature allows you to send and receive messages right on your personal computer. It also helps you check the notifications and recent photos on your phone library.
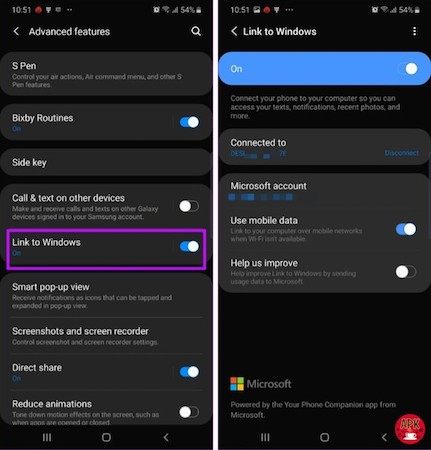
To use this feature, you go to Advanced Settings> Link to Windows to establish a connection with the Windows computer by logging into your Microsoft account on the computer.
6. Enhance the video viewing experience
The “infinity” screen of Samsung phones never has disappointed users, especially when entertaining and watching movies. Also, the Galaxy Note 10 takes those experiences to a new level with the Video Enhancer feature by making colors more vibrant and brighter.
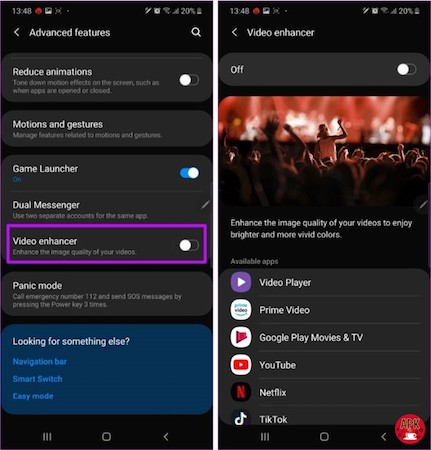
You can enable this feature by going to Settings> Advanced Settings.
7. Convert handwriting into text
The Galaxy Note 10 brings several enhancements to the S-Pen, including the ability to convert handwriting into text. Not only that, but you can also export to text editors, like Microsoft Word or PDF.
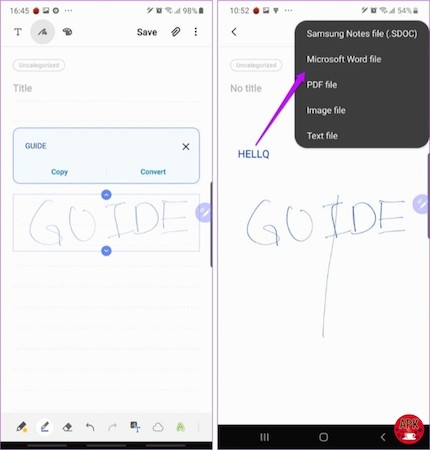
To use this feature, you open Samsung Notes and write a few lines of text. Then, double-click the text and a small window with the converted text will pop up, press Convert. To save the document as a Word or PDF, click the share icon and choose one of the options from the list.
8. Set up Dolby Atmos when playing games
Dolby Atmos audio technology is often mentioned only when watching movies or listening to music. But with the Galaxy Note 10, this feature also helps you have a super cool gaming experience by amplifying the sound, giving the effect like in a concert hall.
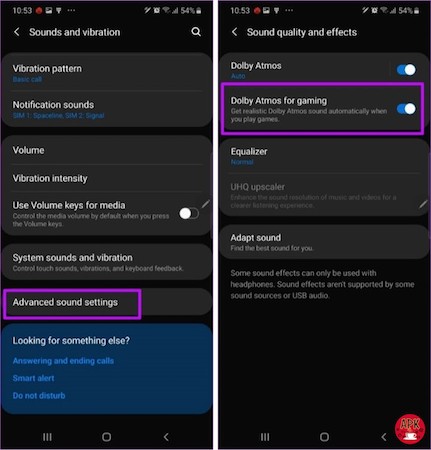
To use this feature, go to Settings> Sounds and vibration> Advanced sound settings> Sound quality and effects, and turn on Dolby Atmos for gaming.
9. Turn on Smart pop-up view
Another interesting feature of the Samsung flagship series is the Smart pop-up view. It helps you to see the notification content quickly or opens when you touch the notification bubble.
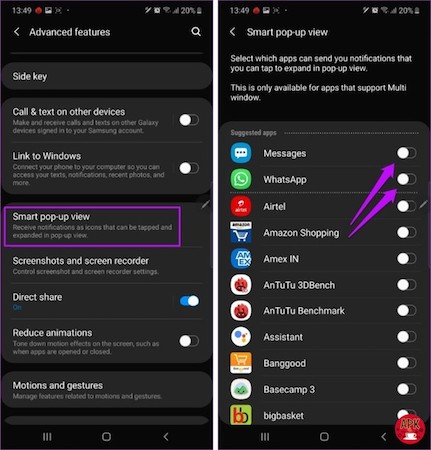
You can enable this feature by going to Advanced Settings> Smart pop-up view and selecting the app you want to enable notifications for.
In addition to the above tips, please read the reference “9 settings to do right after buying Samsung Galaxy Note 10 and Note 10+” to have the best experience on this “super product.”
User Reviews