Trending Searches
404
UH OH! You're lost.
The page you are looking for does not exist. How you got here is a mystery. But you can click the button below to go back to the homepage.
Trending Searches
Games
Apps
Hot News

How to Plan Budget-Friendly Date Ideas Using Dating App
Learn budget-friendly date ideas using dating apps — real steps, pro tips, and a one-minute safety checklist.
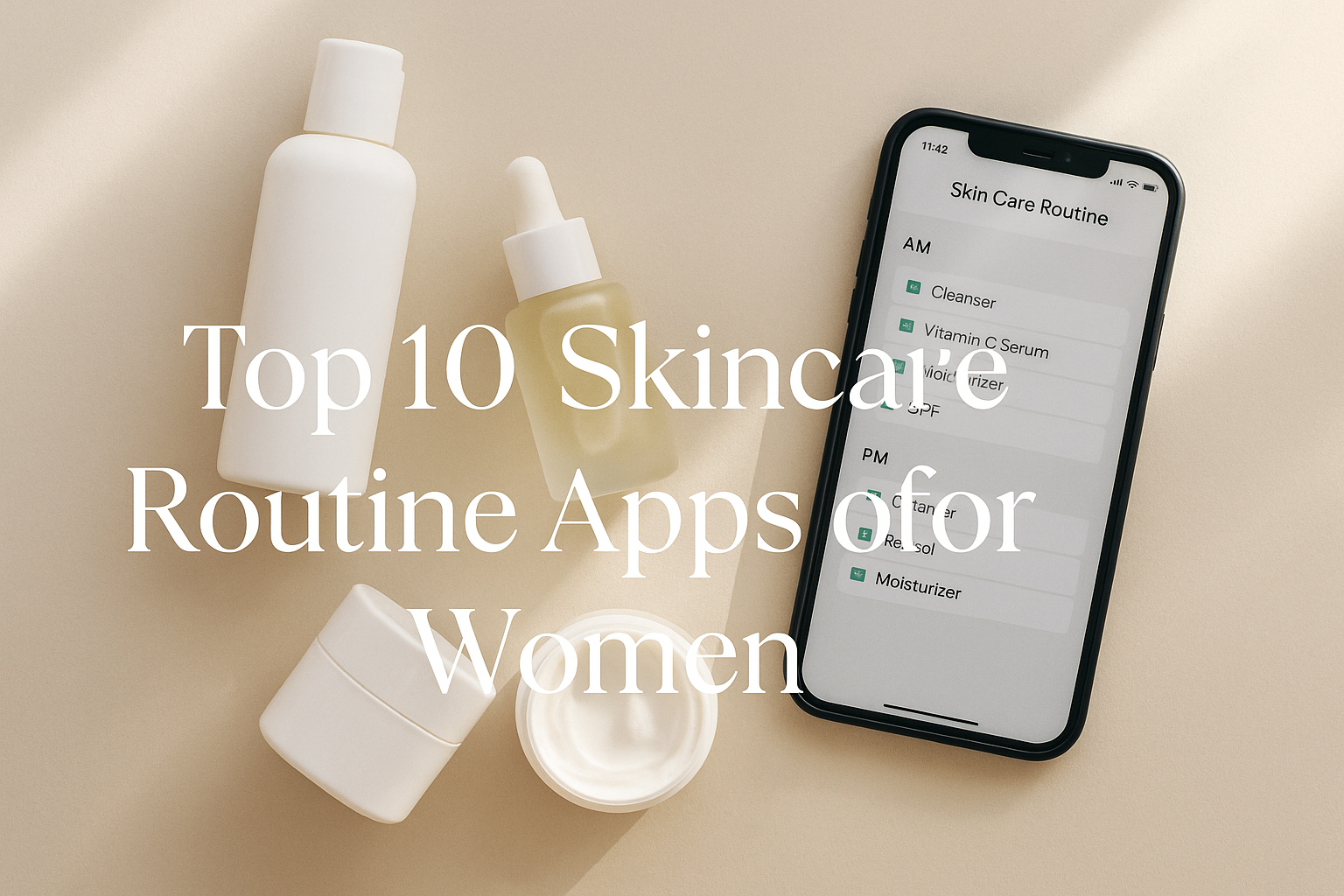
Top 10 Skincare Routine Apps for Women
Glow without the guesswork: discover the top skincare apps to build a derm-aligned AM/PM routine, compare ingredient scanners and checklists, lock down privacy and costs—plus smart conflict tips and FAQs to start strong today.
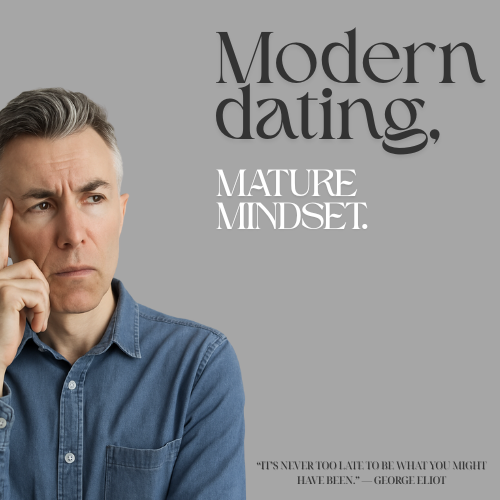
Dating Advice for Men Tips: Real Guidance for Real Men
Real dating advice for men who’ve lived, loved, and learned. Rebuild confidence, attract genuine women, and find love that feels real — not rushed.
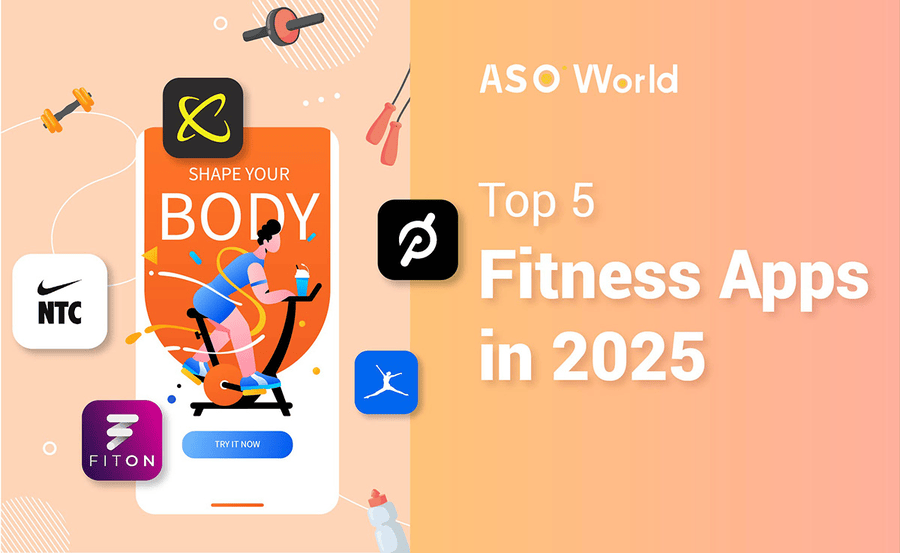
Top Health and Fitness Apps for Women
Discover why health & fitness apps are every woman’s secret weapon, helping you stay balanced, confident, and beautiful every single day

The Best Calorie Counter App to Stay Fit, Beautiful, and in Balance
Looking for the best calorie counter app to hit your fitness goals and eat smarter? Trusted by fitness fans and health coaches, it offers custom tips, quick barcode scanning, and real-time progress tracking - your perfect partner for a balanced, healthy lifestyle.