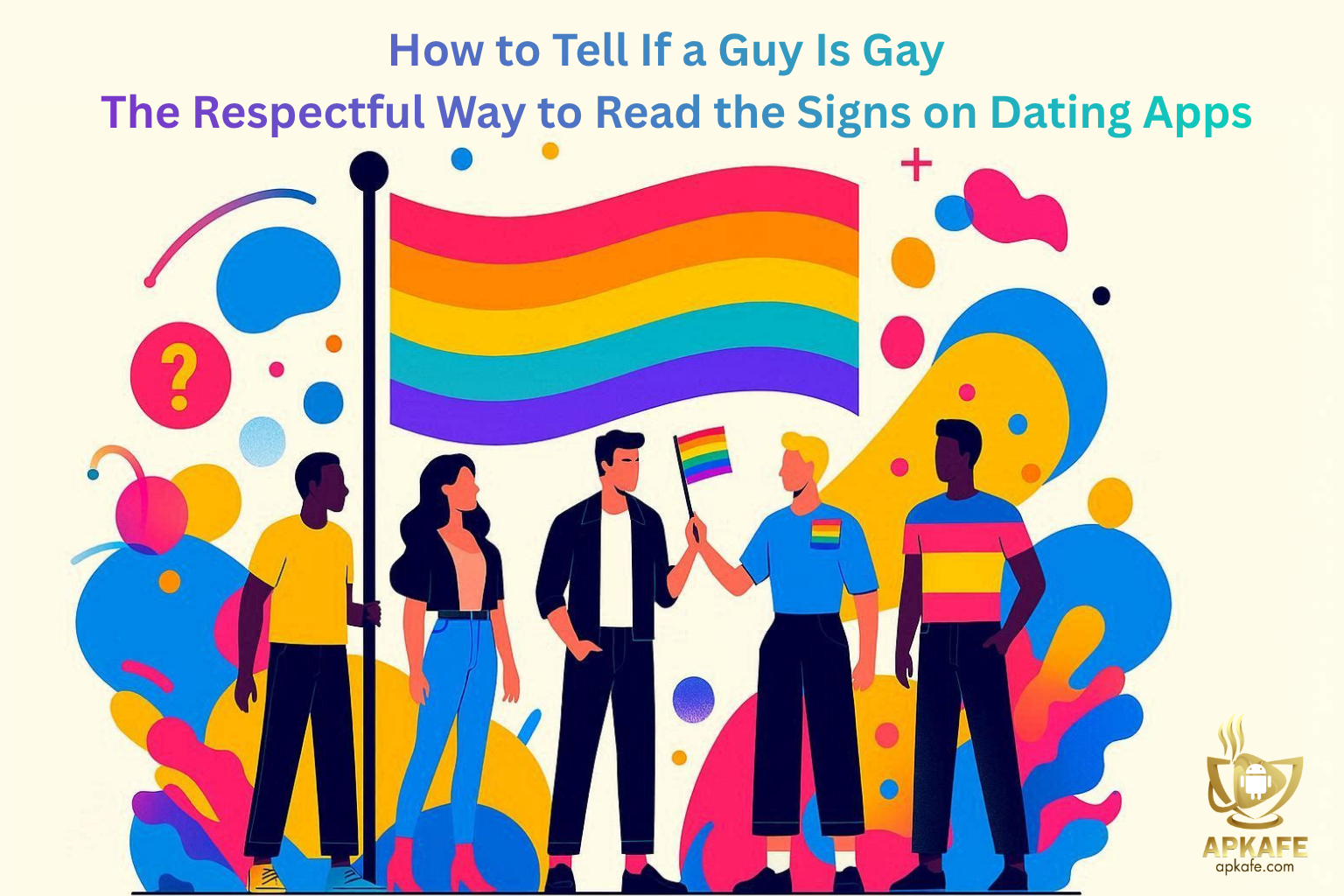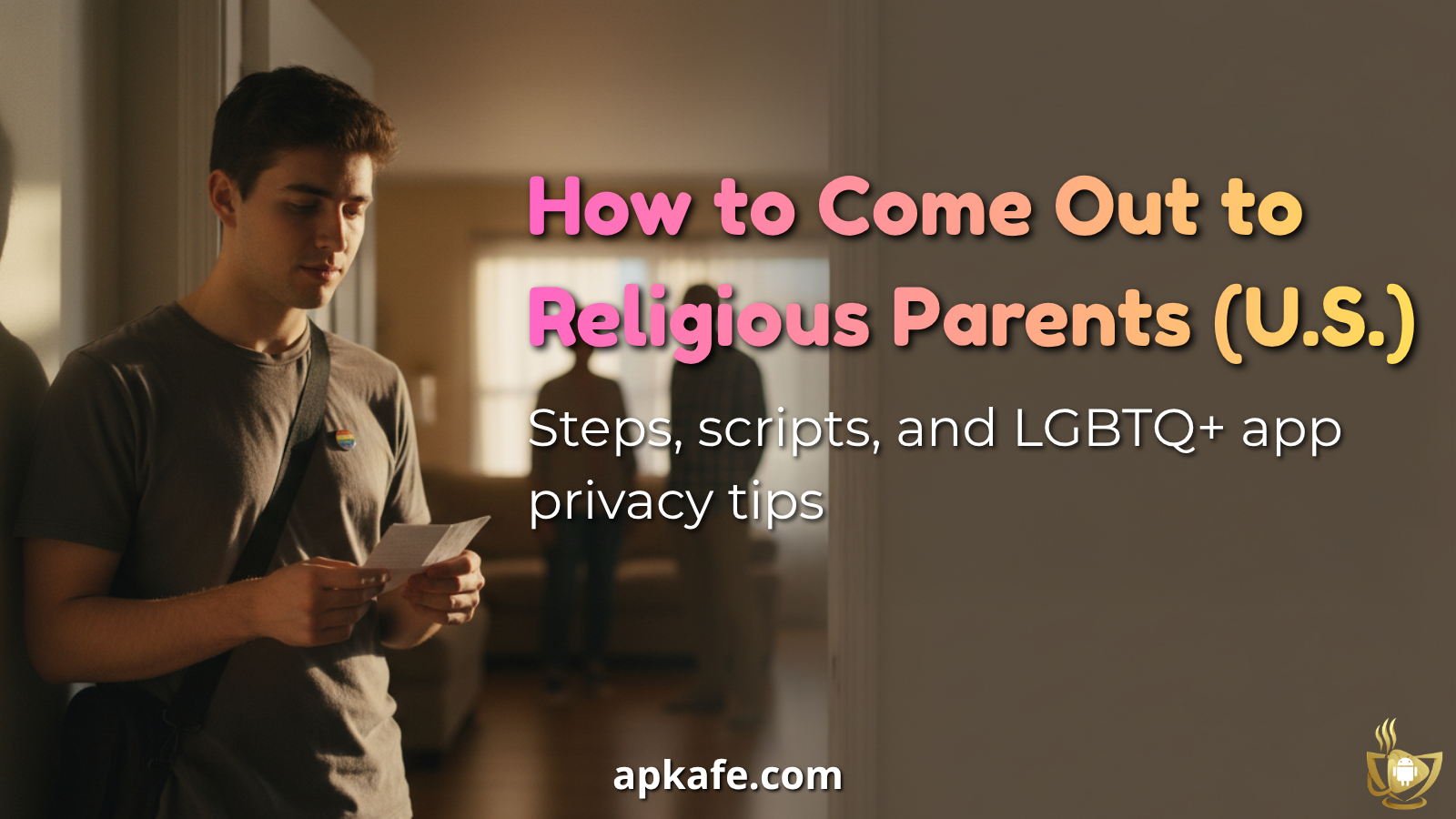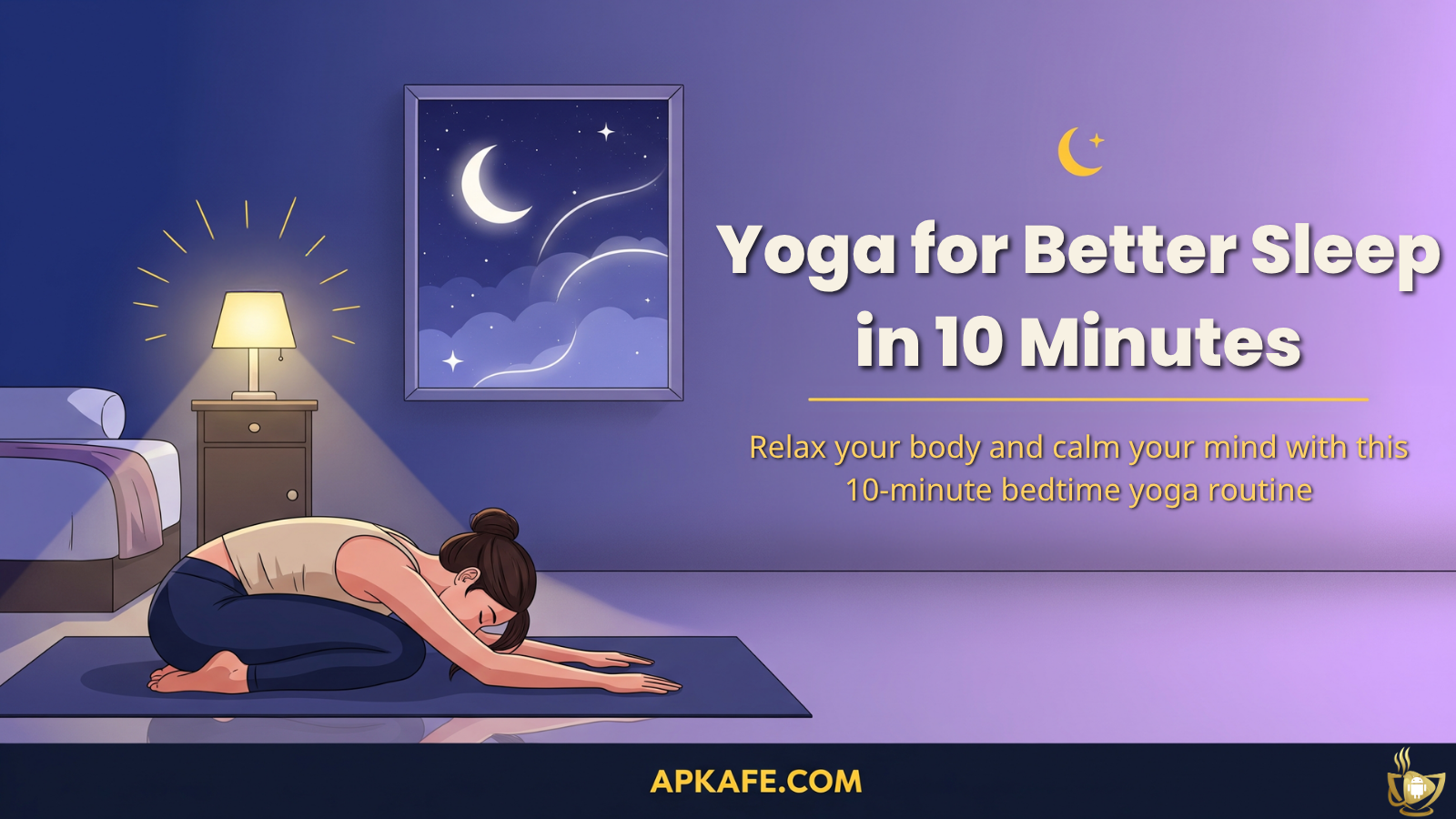How to backup text messages on Android without app
It is necessary for mobile phone users to back up messages from Android mobiles to PC when they change phones, or when the phones are broken unexpectedly and the essential information is lost. The article will show you how to backup text messages on Android phones quickly.
>>HOW TO BACKUP TEXT MESSAGES ON ANDROID WITHOUT APP
>>HOW TO UNBLOCK SOMEONE ON FACEBOOK MESSENGER
Everyone needs a phone to store messages from friends, family, and colleagues. But sometimes your phone might be broken, or even you accidentally lose it and lose all your relevant data. Don’t worry. There is an app for saving text messages, call logs and more on Android phones.
With SMS Backup & Restore, you can back up not only messages but also call logs. It can also be synced with Google Drive, OneDrive, or Dropbox. Besides, the application offers you the option to back up XML files. You can then upload to Cloud Storage without the application’s permission.
First, you can download this application here.
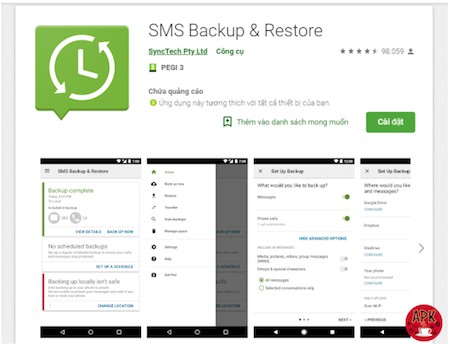
Features and Functions
- Backup SMS (text messages), MMS and call logs in XML format.
- Automatically backup with options to upload to Google Drive, Dropbox, OneDrive, or Email.
- Select schedule to back up automatically
- Optional conversations to backup or restore.
- View and customize your local and cloud backups
- Search for your backups
Restore/transfer backups to another phone. Independent backup format with the Android version, so messages and logs can easily be transferred from one phone to another, regardless of version.
- Quick transfer between 2 phones via WiFi
- Recover all text messages or selected conversations
- Free up space on your phone. Delete all SMS or call logs on the phone
- Send a backup file via email
- XML backups can be converted to other formats and can also be viewed on a computer
How to back up text messages on Android
Step 1: Run the SMS Backup & Restore application after installing. Then, it will ask you for some essential permissions. You can see the explanation of these terms on CH Play.
After you allow all the permissions, press the SET UP A BACKUP on the main interface of the application. On the next page, select the data you want to back up and click on NEXT.
Step 2: Now, you can choose where you want to store the backup. There will be many options for backing up, such as on Cloud Storage or your phone. However, saving on the phone does not match the purpose of your backup unless you keep the XML file somewhere else or manually upload it to the Cloud Storage without storing it locally.
If you choose a Cloud Storage service, you must log in and access to the application so that it can upload to your memory on your behalf. Click NEXT when you’re ready and choose whether you want the app to create a regular backup and press BACKUP NOW to back up the message.
How to restore backups
One of the advantages of storing a backup in the Cloud Storage is that you can access it from any device. So if you want to download your SMS backup on a new device, you only need to reinstall the SMS Backup & Restore app and give it the necessary permissions. If you want to restore your SMS on the same device, launch the app. From the left-side menu, choose RESTORE.
Select the backup location where you previously saved the backup. After that, the application will automatically detect the backup file and ask you which data you want to recover. Choose what you want to recover and click on RESTORE. At a glance, all your SMS and call logs will appear in the corresponding applications.
How to export text messages from Android to PDF?
Here’s how to save your Android phone text messages to your PC in a PDF format.
- Download and install Droid Transfer.
- Connect to your Android Device using WiFi or USB Cable.
- Click ‘Messages’ in the features listed in Droid Transfer.
- Select the conversations you wish to save from the recipient list in Droid Transfer.
- Click ‘Save PDF’.
- Select the location on your PC where you wish to save your messages.
- A copy of your messages will be saved in a PDF format to your PC.
User Reviews