Trending Searches
404
UH OH! You're lost.
The page you are looking for does not exist. How you got here is a mystery. But you can click the button below to go back to the homepage.
Trending Searches
Games
Apps
Hot News
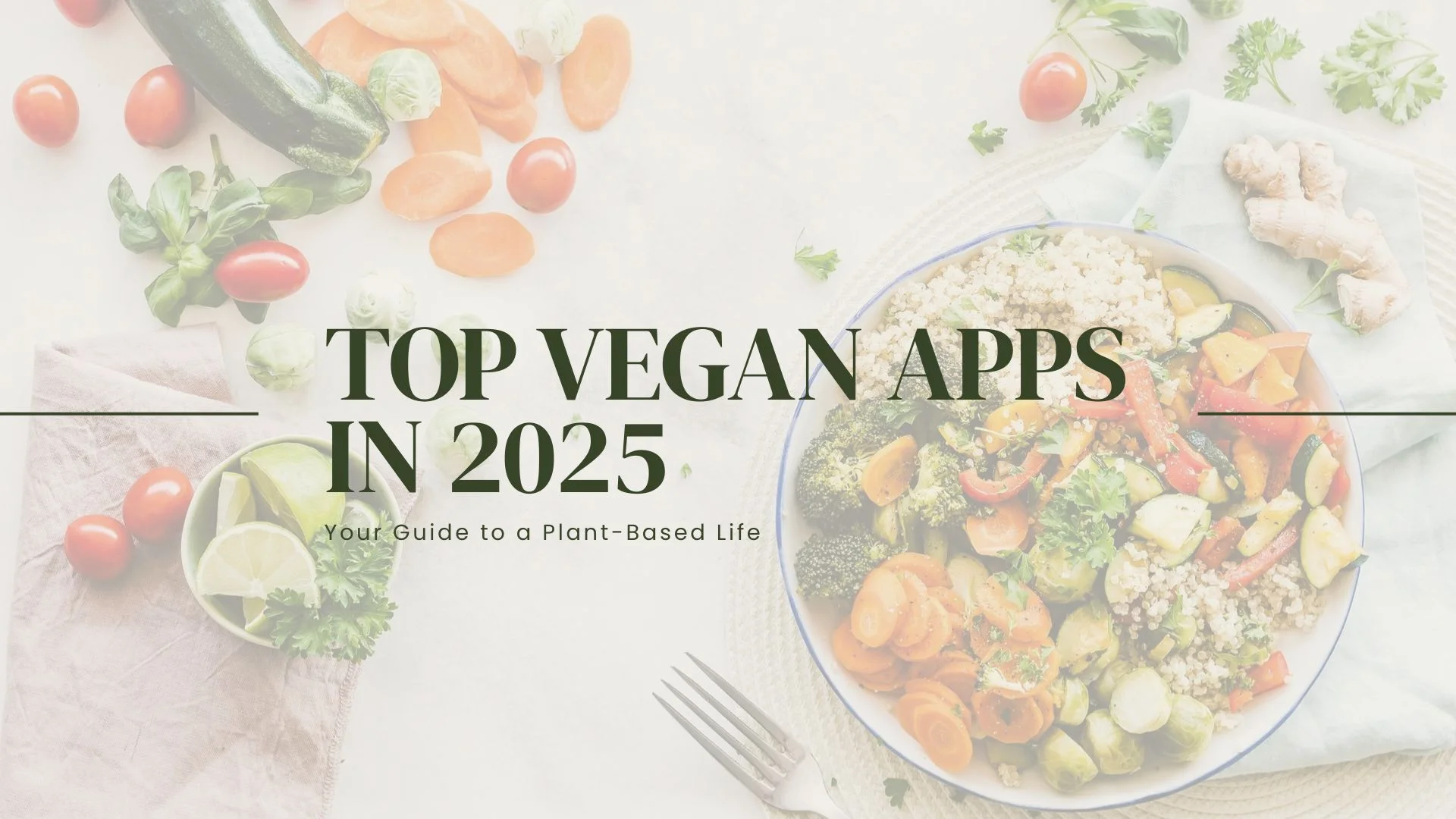
Top Vegan Apps
Discover the 5 best vegan apps for meal planning, micronutrient tracking, eating out, and habit building—plus a privacy checklist, comparison table, and expert tips.
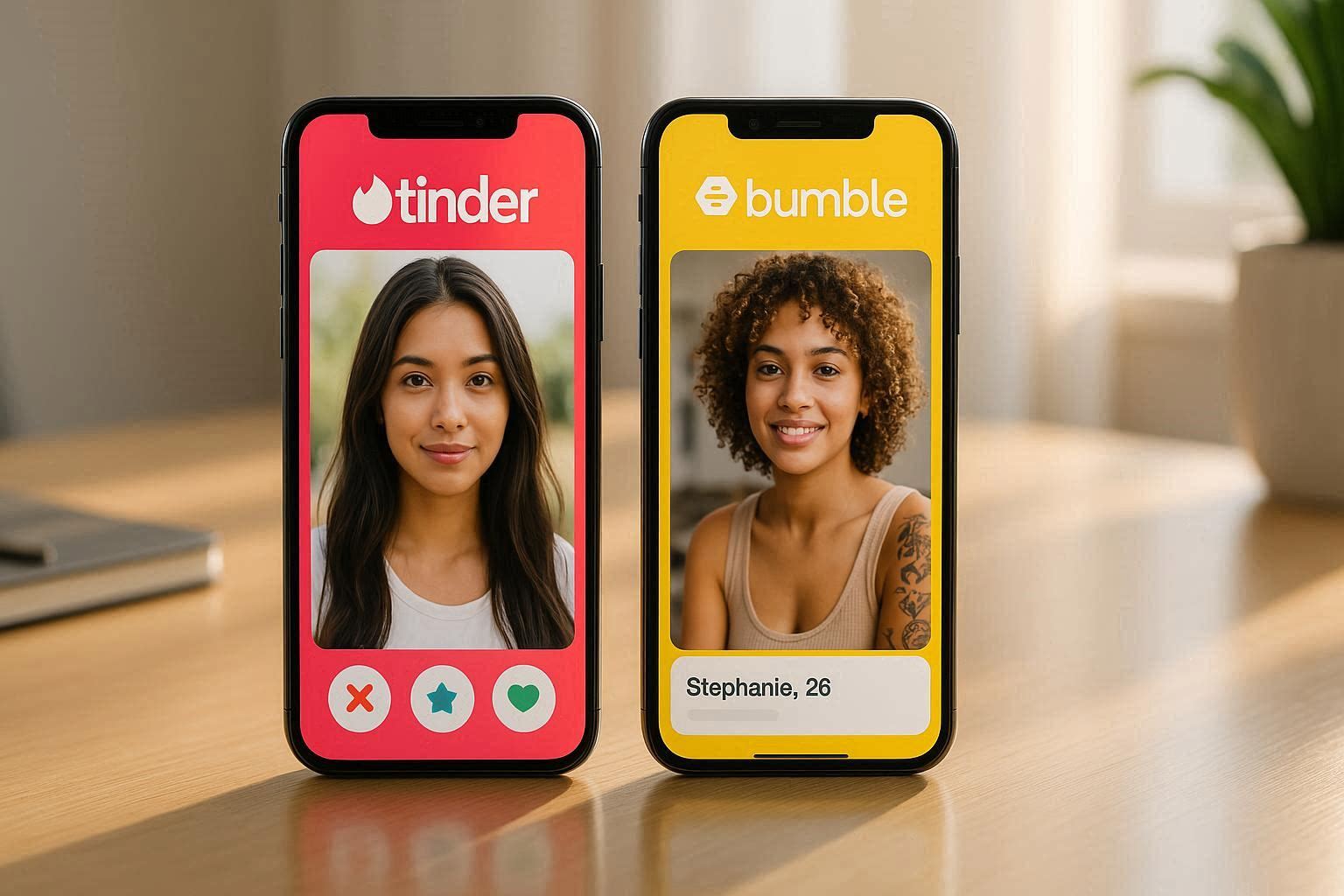
How to Optimize Your Dating Profile on Tinder or Bumble
Learn how to optimize dating profile photos, bios, and prompts for Tinder or Bumble. Discover expert APKAFE tips, safety steps, and a free AI template to help you attract better matches faster while staying authentic.
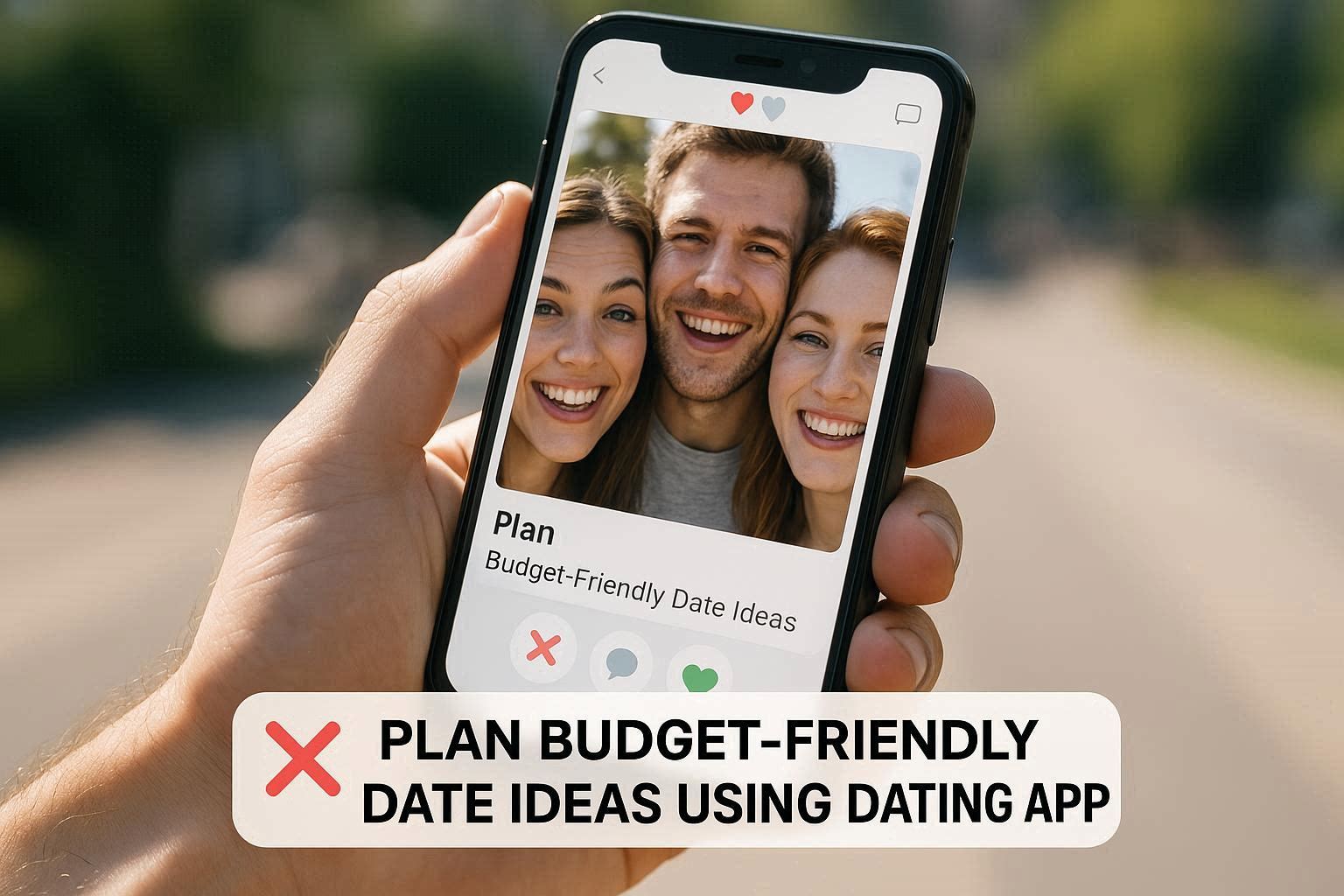
How to Plan Budget-Friendly Date Ideas Using Dating App
Find budget-friendly date ideas that actually spark chemistry—planned right inside dating apps like Tinder or Bumble. This guide walks you through 7 easy steps, creative virtual and outdoor plans, scripts for money talk, and a one-minute safety checklist to stay private and safe.
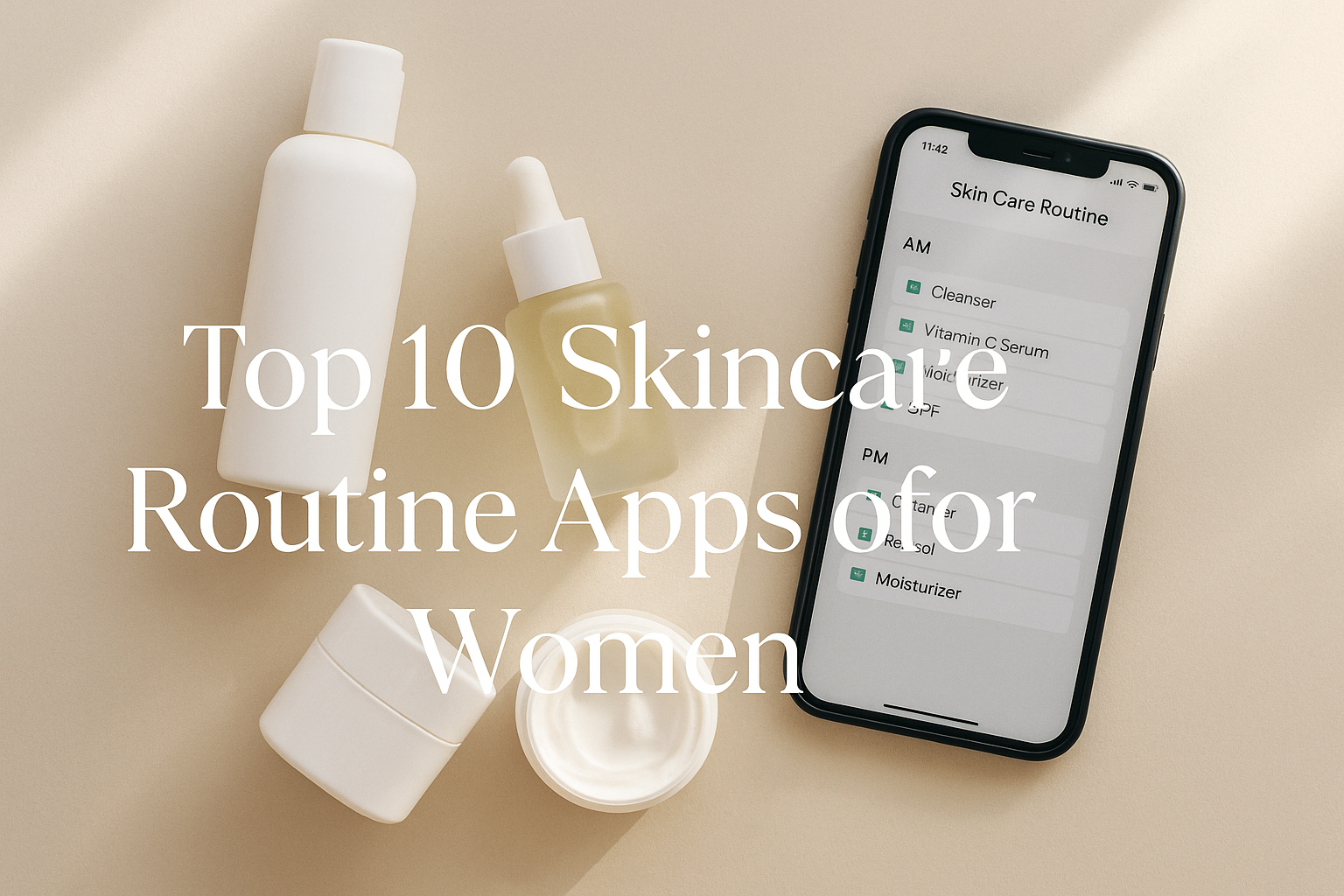
Top 10 Skincare Routine Apps for Women
Glow without the guesswork: discover the top skincare apps to build a derm-aligned AM/PM routine, compare ingredient scanners and checklists, lock down privacy and costs—plus smart conflict tips and FAQs to start strong today.
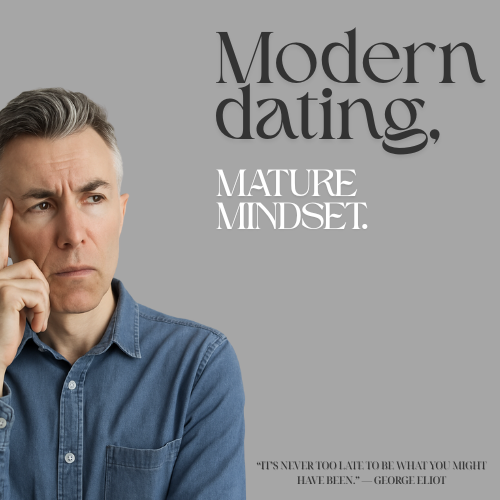
Dating Advice for Men Tips: Real Guidance for Real Men
Real dating advice for men who’ve lived, loved, and learned. Rebuild confidence, attract genuine women, and find love that feels real — not rushed.