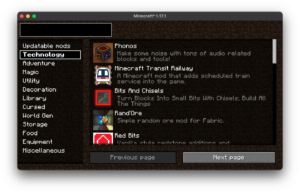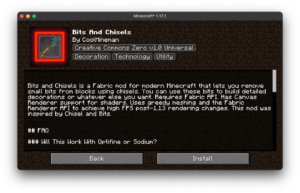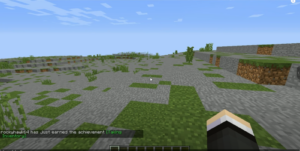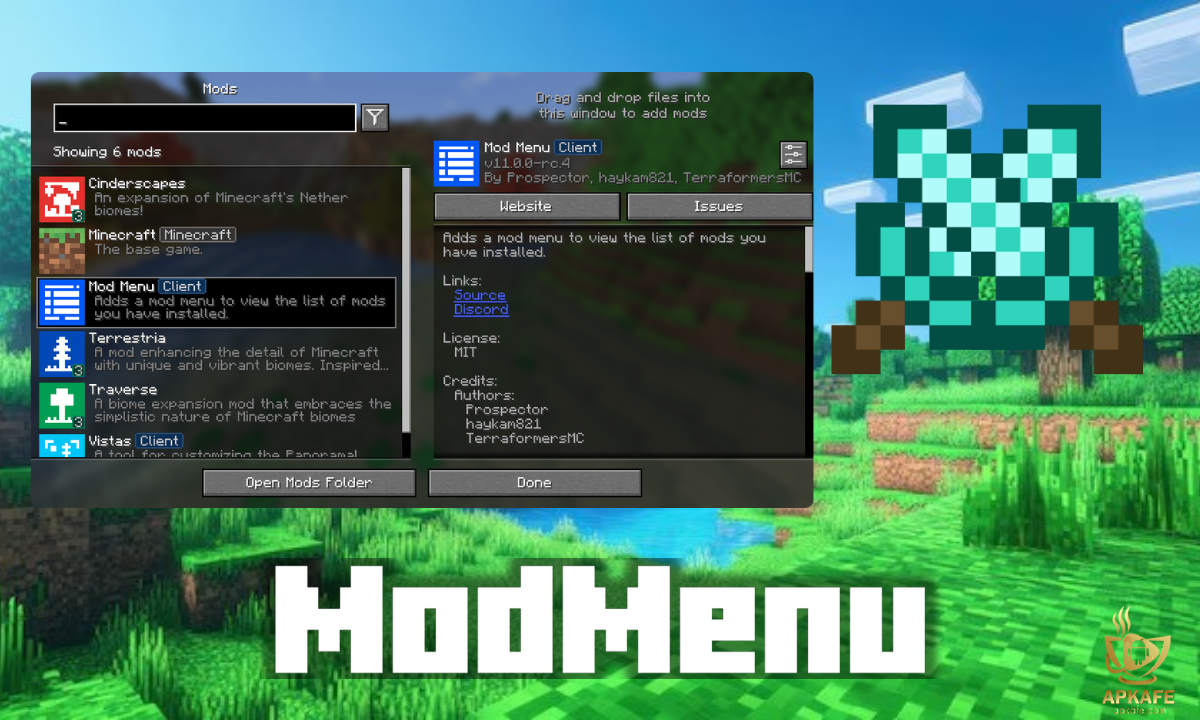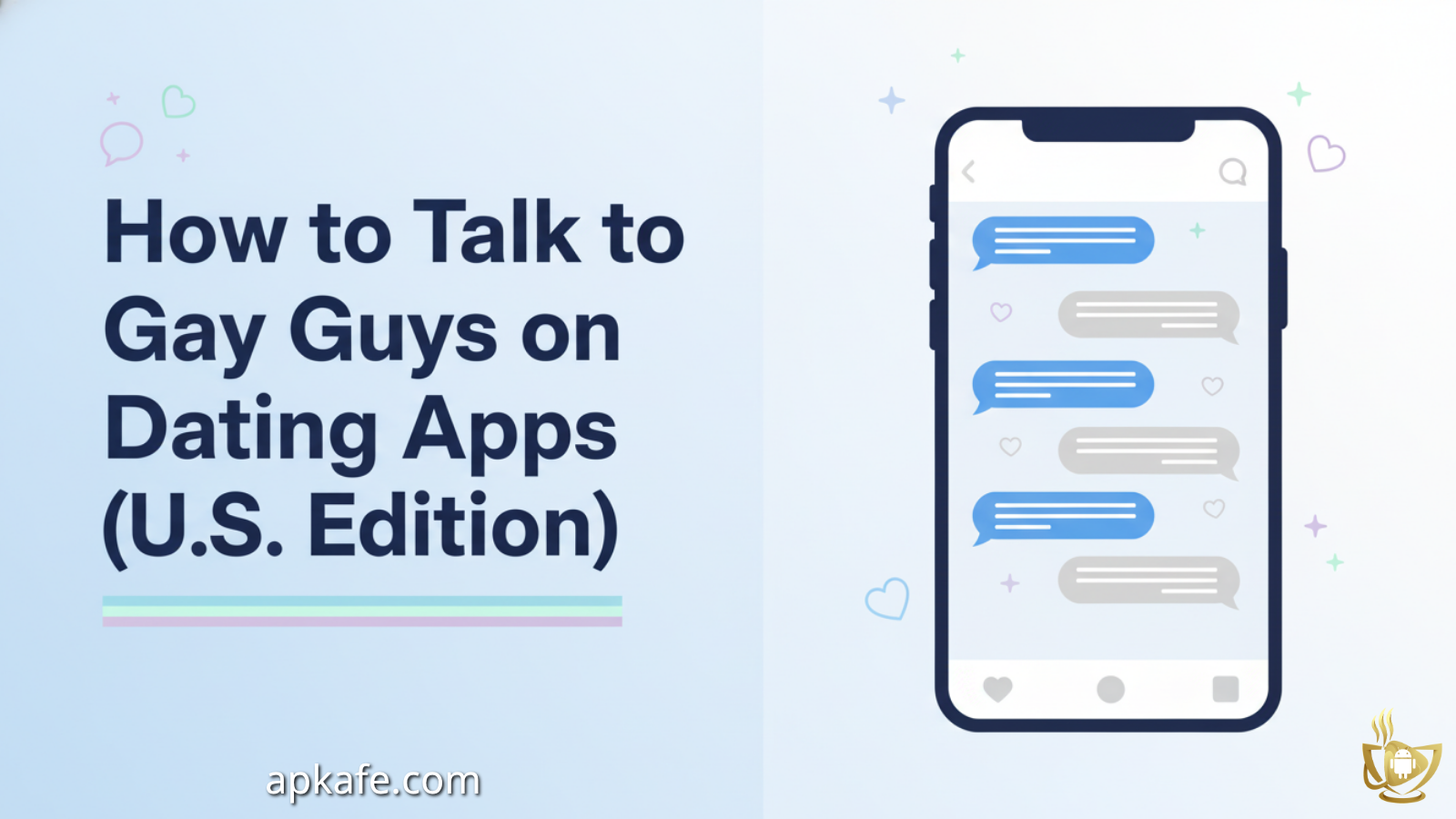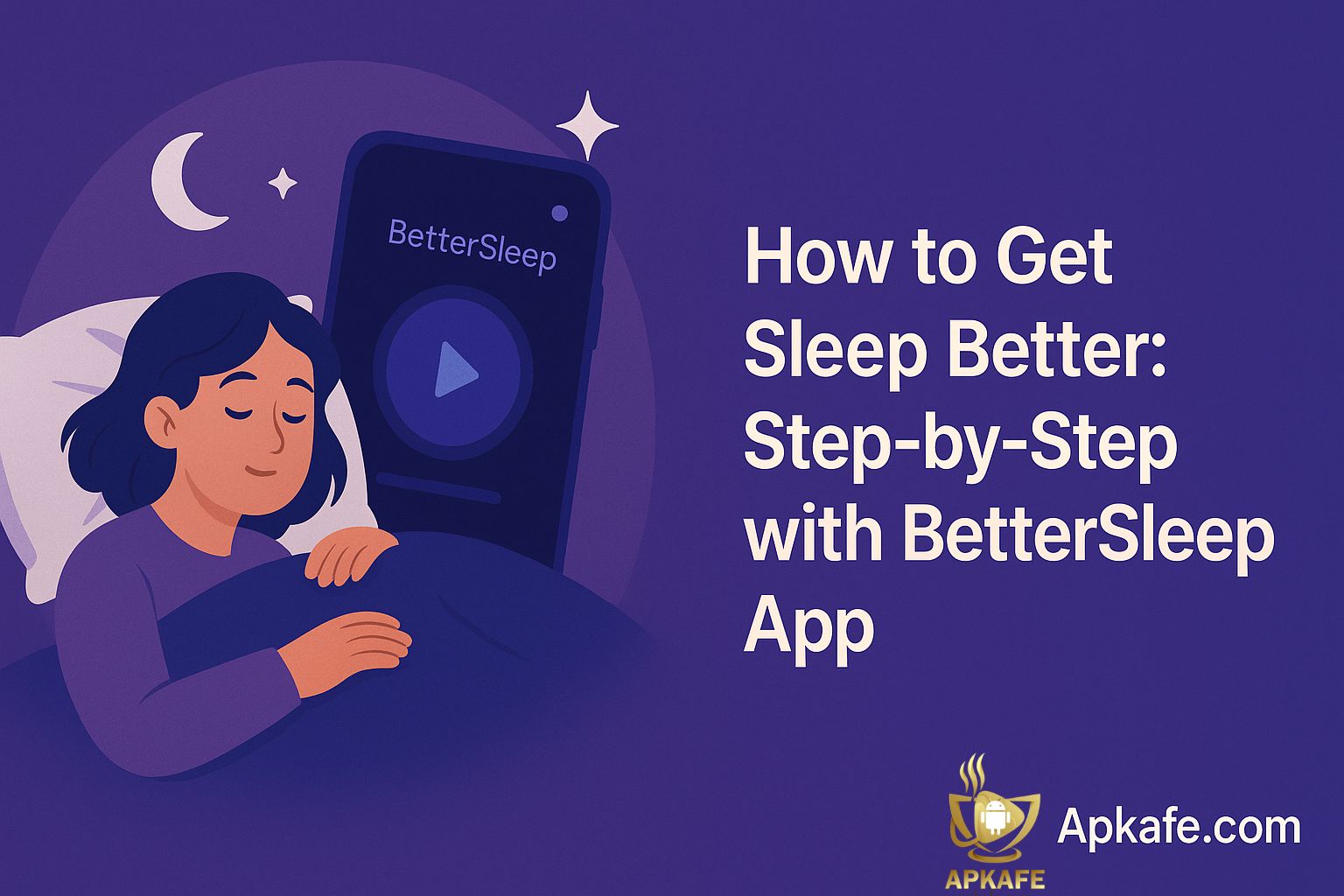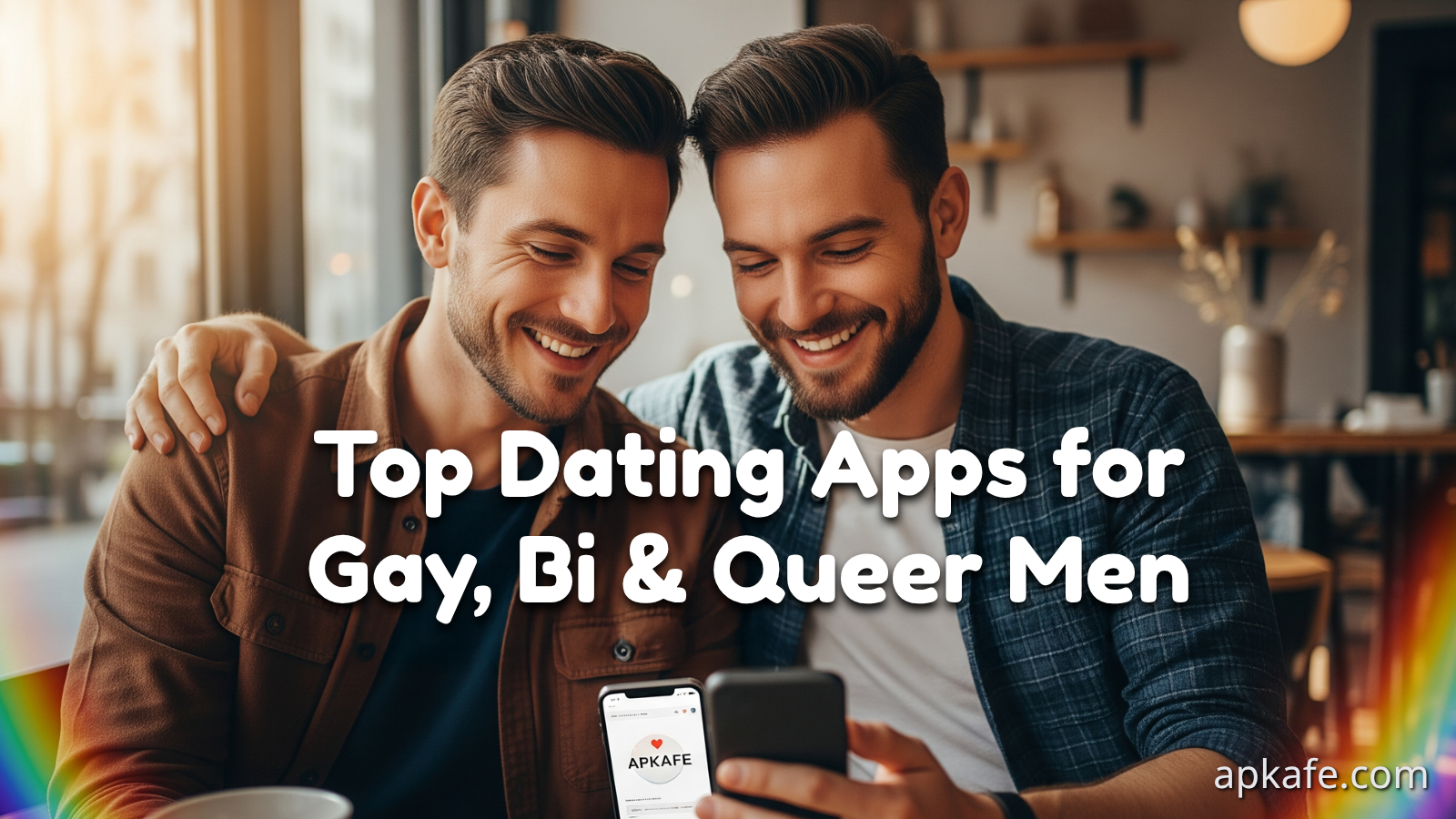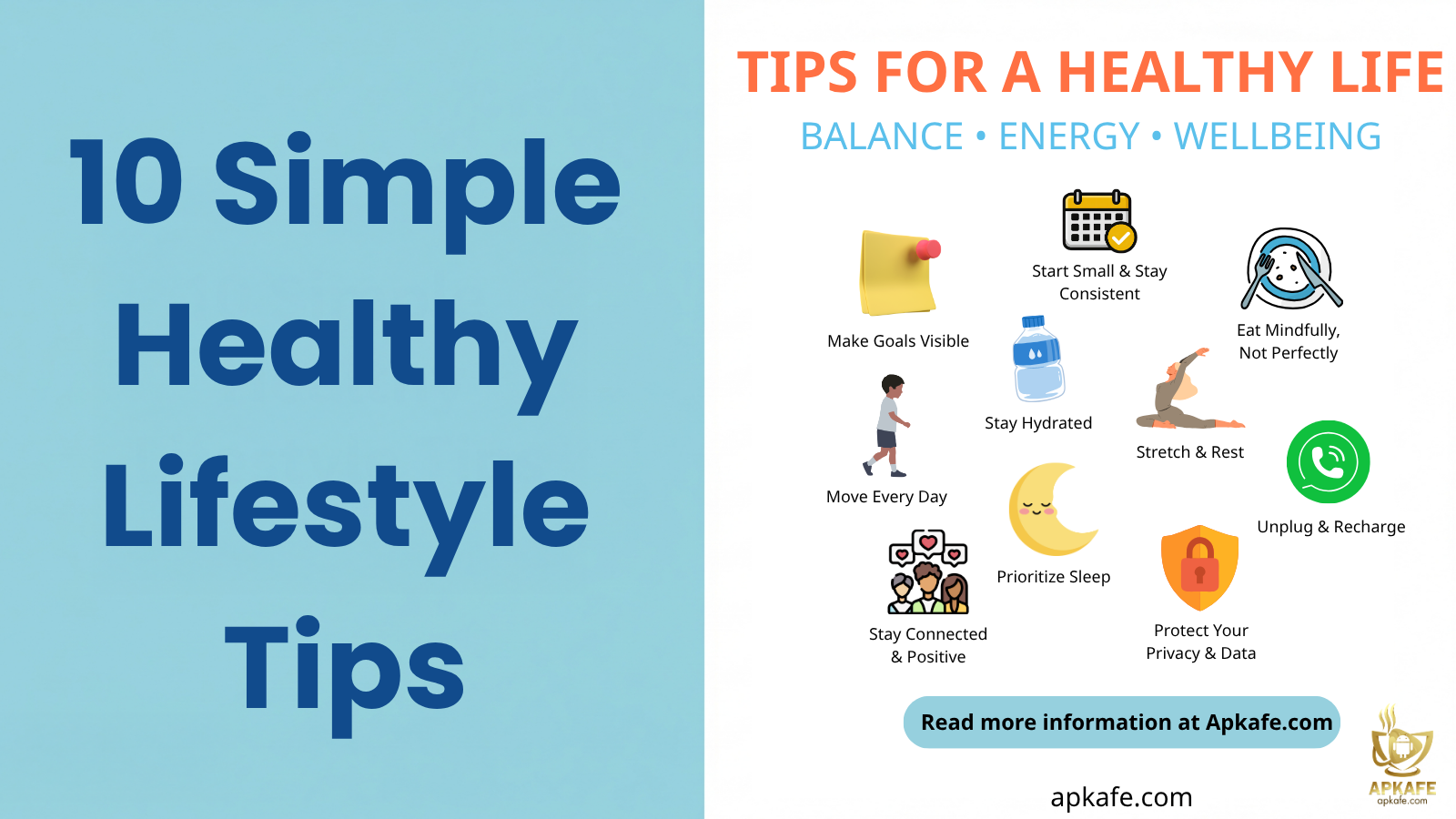Simplify your modding experience with Minecraft Mod Manager.
Minecraft Mod Manager simplifies the process of managing and installing mods, ensuring a smooth and enhanced gaming experience. This guide provides an in-depth look at the features, benefits, and how to effectively use a Minecraft mod manager.
Introduction to Minecraft Mod Manager
Definition and Purpose
A Minecraft Mod Manager is a tool designed to help players manage and install mods for Minecraft apk efficiently. Mods, or modifications, are user-created content that can alter or add to the game, offering new features, items, gameplay mechanics, and more. Using a mod manager simplifies the process of adding, removing, and organizing these mods, ensuring compatibility and ease of use.
Benefits of Using a Mod Manager
- Convenience: Managing mods manually can be time-consuming and prone to errors. A mod manager simplifies the process, saving time and reducing the risk of mistakes.
- Organization: Keeping track of multiple mods and their dependencies can be challenging. A mod manager helps organize mods and ensure they work well together.
- Safety and Compatibility: By checking for mod conflicts and compatibility, a mod manager helps prevent game crashes and other technical issues, providing a smoother gameplay experience.
If you’re new to Minecraft, learn: Discover New Worlds with the Ultimate Minecraft Mod Packs
Key Features of Minecraft Mod Manager
Easy Installation and Removal
- One-Click Install: Many mod managers allow players to install mods with a single click, streamlining the process and eliminating the need for manual file manipulation. This makes it incredibly convenient, especially for those who are new to modding.
- Automatic Removal: Uninstalling mods is also straightforward, with the mod manager handling the deletion of all associated files. This ensures that no leftover files cause conflicts or take up unnecessary space.
Mod Organization
- Creating and Managing Mod Lists: Users can create and manage lists of active mods, enabling them to switch between different sets of mods for various gameplay experiences. This is particularly useful for players who enjoy experimenting with different combinations of mods.
- Conflict Detection: Advanced mod managers can detect conflicts between mods and alert users, helping to prevent crashes and other issues. This feature saves time and frustration by identifying incompatible mods before they cause problems.
Version Management
- Automatic Updates: Some mod managers can automatically check for and install updates to the mods, ensuring players always have the latest versions. This keeps mods up-to-date with the latest features and fixes.
- Handling Multiple Versions: Players can manage different versions of mods, making it easier to revert to previous versions if needed. This is useful for maintaining compatibility with specific Minecraft versions or other mods.
Popular Minecraft Mod Managers
Forge Mod Loader (FML)
- Overview:
- Popularity: One of the most widely used mod loaders, Forge has been a staple in the Minecraft modding community for years.
- Community Support: Extensive support from mod developers and a large user base.
- Key Features:
- Extensive Mod Compatibility: Forge supports a vast array of mods, making it ideal for players looking to expand their game significantly.
- Regular Updates: Continuous updates ensure compatibility with the latest Minecraft versions and mod advancements.
- Ease of Use: User-friendly installation and straightforward mod management.
Fabric
- Overview:
- Lightweight: Fabric is known for its lightweight structure and high performance, making it an excellent choice for players who prioritize game speed and efficiency.
- Rapid Updates: Fast update cycle keeps Fabric mods compatible with the latest Minecraft versions soon after their release.
- Key Features:
- High Performance: Optimized for better game performance, reducing lag and improving load times.
- Mod Versatility: While lighter than Forge, Fabric supports a wide range of mods, particularly those focused on enhancing performance and adding new features.
- Active Community: A growing community of developers and users contribute to a rich ecosystem of mods.
MultiMC
- Overview:
- Instance Management: MultiMC allows players to manage multiple instances of Minecraft, each with its own set of mods and configurations.
- Customization: Highly customizable, making it a favorite among advanced users.
- Key Features:
- Multiple Instances: Easily create and switch between different Minecraft instances, each tailored with specific mods and settings.
- User-Friendly Interface: Intuitive interface for managing instances, mods, and configurations.
- Advanced Options: Detailed customization options for those who want more control over their Minecraft setup.
CurseForge
- Overview:
- Comprehensive Platform: Minecraft – CurseForge offers a vast library of mods, addons, and game modifications, all accessible through a user-friendly client.
- Integrated Mod Browser: Browse, install, and manage mods directly from the CurseForge client.
- Key Features:
- Integrated Mod Browser: Access a wide variety of mods directly within the client, simplifying the search and installation process.
- Automatic Updates: The client automatically checks for and installs mod updates, keeping everything current.
- Large Community: Supported by a massive community of mod creators and users, ensuring a steady flow of new content and updates.
How to Use a Minecraft Mod Manager
Downloading and Installing the Mod Manager
- Choosing the Right Mod Manager:
- Assess Your Needs: Determine which mod manager best suits your needs based on the types of mods you want to use, your system specifications, and your familiarity with modding tools.
- Popular Options: Consider popular mod managers like Forge, Fabric, MultiMC, and CurseForge based on their features and community support.
- Installation Steps:
- Forge:
- Visit the official Forge website and download the installer for your desired Minecraft version.
- Run the installer and select the “Install client” option.
- Open the Minecraft launcher, select the Forge profile, and launch the game to complete the installation.
- Fabric:
- Visit the official Fabric website and download the installer.
- Run the installer, select your desired Minecraft version, and install the Fabric loader.
- Download and place the Fabric API in the mods folder if required by your mods.
- MultiMC:
- Download the MultiMC application from the official website and extract it to your preferred location.
- Run MultiMC and follow the setup instructions to configure your Minecraft account and settings.
- Create instances for different Minecraft versions and configurations.
- CurseForge:
- Download and install the CurseForge client from the official website.
- Launch the CurseForge client and navigate to the Minecraft section.
- Use the integrated browser to find and install mods.
- Forge:
Adding Mods
- Browsing for Mods:
- Trusted Sources: Use trusted mod repositories like CurseForge, Modrinth, and the official Minecraft forums to find reliable mods.
- Integrated Browsers: Some mod managers, like CurseForge, offer integrated browsers to search for and install mods directly.
- Installing Mods:
- Forge and Fabric:
- Download the desired mods and place the .jar files into the mods folder located in your Minecraft directory.
- Launch Minecraft with the appropriate profile (Forge or Fabric) to load the mods.
- MultiMC:
- Select the instance you want to add mods to.
- Click on “Edit Instance” and navigate to the “Loader Mods” section.
- Add the mod files by dragging them into the window or using the “Add” button.
- CurseForge:
- Use the client’s integrated browser to search for mods.
- Click “Install” on the desired mods to add them to your game automatically.
- Forge and Fabric:
Managing Mods
- Enabling and Disabling Mods:
- Forge and Fabric: Remove or add .jar files from/to the mods folder to enable or disable mods.
- MultiMC: Use the “Edit Instance” menu to enable or disable mods without removing them from your system.
- CurseForge: Use the client to toggle mods on and off as needed.
- Updating Mods:
- Automatic Updates: Some mod managers, like CurseForge, automatically check for and install updates for your mods.
- Manual Updates: Regularly check the mod sources for updates and updates for your installed mods.
Tips and Tricks for Effective Mod Management
Regular Backups
- Importance of Backups:
- Prevent Data Loss: Regularly backing up your mod configurations and save files can prevent data loss in case of crashes or other issues.
- Easy Restoration: If a new mod or update causes problems, backups allow you to quickly restore a previous stable state.
- How to Backup:
- Manual Backups: Periodically copy your .minecraft folder (or specific mod/config folders) to an external drive or cloud storage.
- Automated Tools: Use backup software or scripts to automate the process, ensuring regular and consistent backups.
Keeping Mods Updated
- Ensuring Compatibility:
- Check for Updates Regularly: Keep your mods up-to-date to ensure compatibility with the latest Minecraft versions and other mods.
- Mod Manager Features: Utilize mod managers like CurseForge that offer automatic updates for easier maintenance.
- Updating Process:
- Manual Updates: Regularly visit mod repositories to check for updates and manually download and replace old mod files.
- Automatic Updates: Use mod managers with built-in update features to simplify the process.
Organizing Your Mods
- Folder Structure:
- Organized Directories: Maintain a clean and organized folder structure for your mods, separating them by categories or instances.
- Naming Conventions: Use clear and consistent naming conventions for your mod files and folders to easily identify and manage them.
- Mod Lists:
- Creating Lists: Create lists of active mods for different gameplay scenarios, such as survival, creative, or multiplayer.
- Switching Mod Sets: Use mod manager features to quickly switch between different mod sets without manually enabling or disabling each mod.
Troubleshooting Common Issues
Resolving Mod Conflicts
- Identifying Conflicts:
- Crash Reports: Review Minecraft’s crash reports and log files, usually located in the .minecraft folder, to identify which mods are causing conflicts.
- Mod Manager Tools: Use built-in conflict detection tools provided by your mod manager to automatically highlight incompatible mods.
- Testing Individually: Disable all mods and re-enable them one by one to find the specific mod causing the conflict.
- Resolving Conflicts:
- Update Mods: Ensure all your mods are updated to the latest versions, as updates often include bug fixes and compatibility improvements.
- Check Dependencies: Verify that all required dependencies for each mod are installed and up-to-date.
- Consult Documentation: Refer to the mod’s documentation or community forums for known issues and suggested fixes.
- Community Help: Seek advice from community forums or the mod developers for specific conflict resolutions.
Fixing Game Crashes
- Common Causes:
- Outdated Mods: Using mods that are not compatible with the current version of Minecraft can lead to crashes.
- Mod Conflicts: Incompatible mods can cause the game to crash on startup or during gameplay.
- Insufficient Resources: Running too many mods or resource-intensive mods on a system with limited resources can cause crashes.
- Steps to Fix Crashes:
- Update Everything: Ensure Minecraft, your mod manager, and all installed mods are up-to-date.
- Check Compatibility: Verify that all mods are compatible with the version of Minecraft you are using.
- Reduce Mod Load: Disable non-essential mods to reduce the load on your system.
- Allocate More RAM: Increase the amount of RAM allocated to Minecraft through the launcher settings to handle larger mod loads.
- Clean Installation: Perform a clean installation of Minecraft and reinstall your mods one by one to ensure there are no lingering issues from previous installations.
Handling Performance Issues
- Optimizing Game Performance:
- Performance Mods: Use mods designed to optimize performance, such as OptiFine, Sodium, and Lithium, which can significantly improve frame rates and reduce lag.
- Adjust Settings: Lower Minecraft’s graphics settings, such as render distance, particles, and graphics quality, to improve performance.
- Managing Resource-Intensive Mods:
- Limit Heavy Mods: Be mindful of using too many resource-intensive mods simultaneously, as they can slow down your game.
- Monitor Performance: Regularly check Minecraft’s performance using the F3 key to monitor frame rates and resource usage.
- System Optimization:
- Hardware Upgrades: Ensure your hardware meets the requirements for running multiple mods smoothly. Upgrading your CPU, GPU, or adding more RAM can make a significant difference.
- System Maintenance: Keep your system clean and optimized by regularly updating drivers, cleaning temporary files, and running virus scans.
Resolving Installation Issues
- Common Installation Problems:
- Incomplete Downloads: Mod files that are not fully downloaded can cause issues.
- Incorrect File Placement: Placing mod files in the wrong directory can prevent them from working correctly.
- Corrupted Files: Corrupted mod files can lead to installation failures.
- Fixing Installation Problems:
- Verify Downloads: Ensure all mod files are completely downloaded before installing them.
- Correct Placement: Double-check that mod files are placed in the correct directory (mods folder for most mod managers).
- Redownload Mods: If you suspect a mod file is corrupted, delete it and download a fresh copy from a trusted source.
- Installation Instructions: Follow the installation instructions provided by the mod developers carefully.
Conclusion
Minecraft Mod Manager offers numerous benefits, including easy installation and removal of mods, organization and conflict detection, version management, and compatibility checks. Using a mod manager ensures a smooth and enjoyable Minecraft experience. For an enhanced Minecraft experience, using a mod manager is essential. It simplifies mod management, keeps your game organized, and prevents technical issues.
Ready to enhance your Minecraft experience with mods? Choose a mod manager like Forge, Fabric, MultiMC, or CurseForge and start exploring the vast world of Minecraft mods today! Enjoy seamless mod management and dive into new adventures with ease.
User Reviews