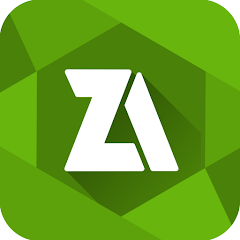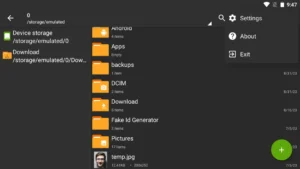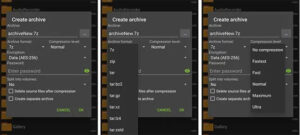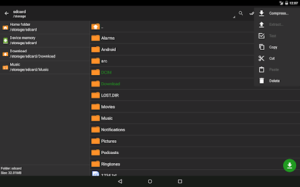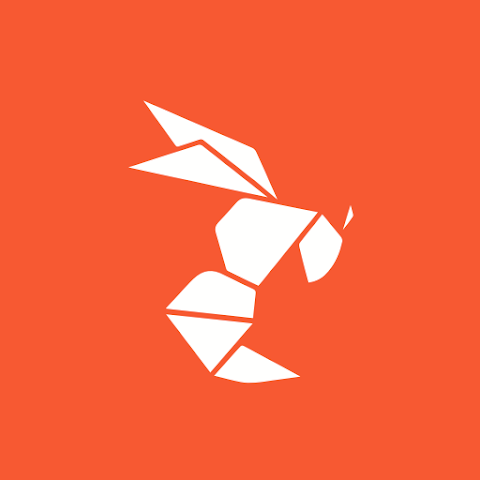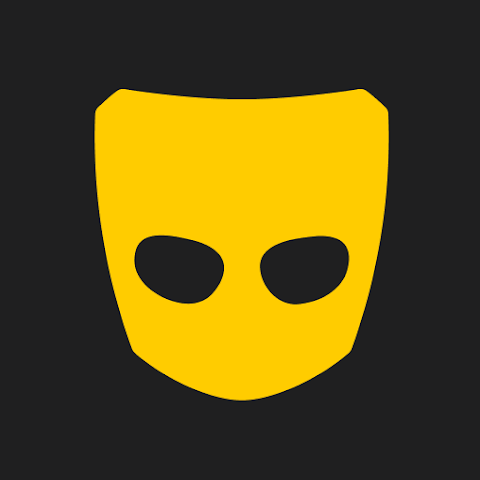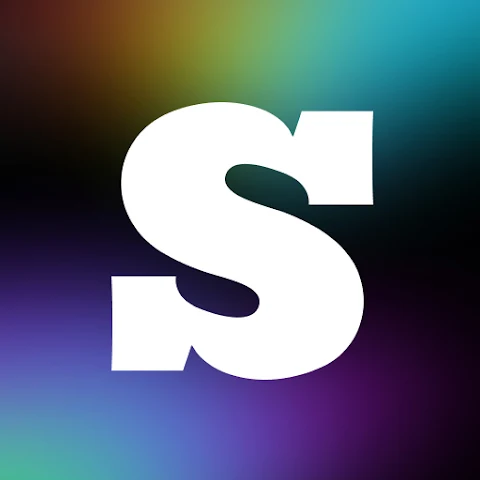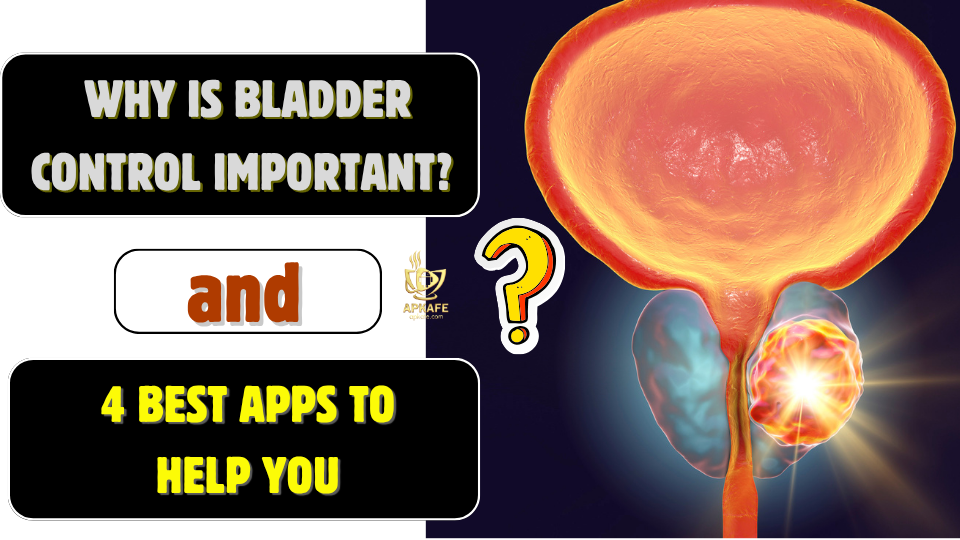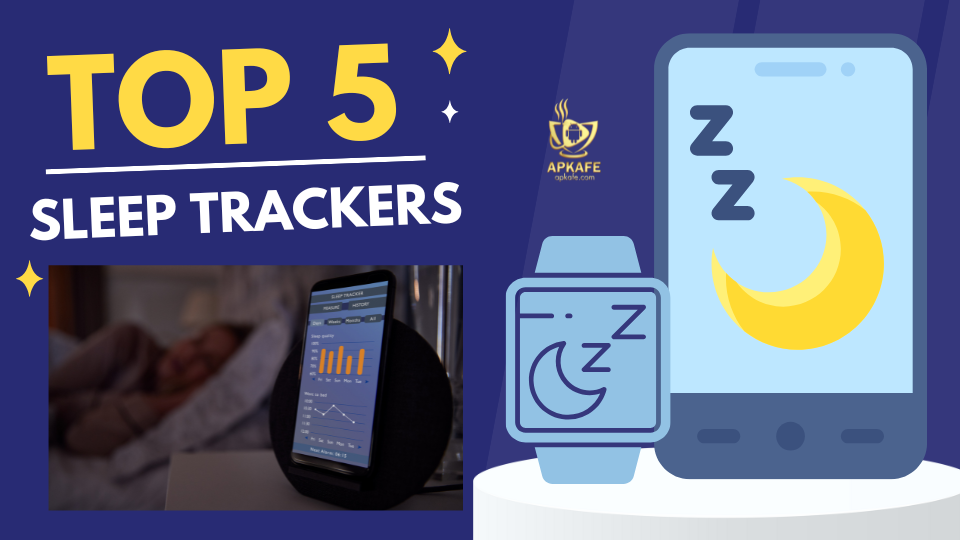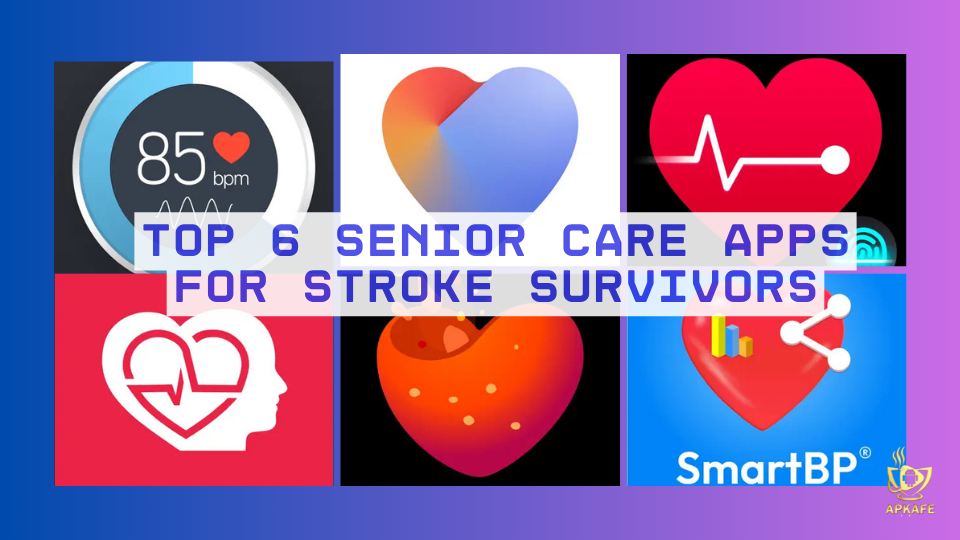Discover ZArchiver, the powerful file management tool for Android. Learn about its key features, benefits, usage instructions, and practical use cases for efficient file handling.
ZArchiver is a powerful and versatile file management tool designed for Android devices. It allows users to create, manage, and extract various types of compressed files effortlessly. In this guide, we will explore ZArchiver’s features, benefits, and how to use it for efficient file management.
Introduction
What is ZArchiver?
ZArchiver is a robust file management app designed specifically for Android devices, specializing in handling compressed files. This versatile tool supports a wide array of archive formats and provides users with comprehensive capabilities to create, manage, and extract archives effortlessly. Whether you need to compress files to save space, extract files from various archive formats, or securely encrypt your data, ZArchiver offers a seamless solution.
Importance of File Management
Effective file management on mobile devices is essential for maintaining organization, optimizing storage, and ensuring data security. With the increasing amount of data and files we handle daily, having a reliable tool like ZArchiver simplifies the process of managing compressed files. It addresses the common challenges of file handling by providing a user-friendly interface and a powerful set of features that make managing archives simple and efficient.
Key Features of ZArchiver
Archive Creation
- Supported Formats:
- ZArchiver supports creating archives in multiple formats including 7z (7zip), zip, bzip2 (bz2), gzip (gz), XZ, and tar. This wide range of supported formats ensures that users can choose the best format for their specific needs.
- Compression Levels:
- Users can select from various compression levels to balance between file size and processing speed. This feature allows for customization based on whether you need a smaller file size or faster compression times.
Archive Extraction
- Supported Formats:
- ZArchiver can extract files from numerous archive formats such as 7z (7zip), zip, rar, bzip2 (bz2), gzip (gz), XZ, iso, tar, and more. This extensive compatibility makes it a versatile tool for handling different types of archives.
- Partial Extraction:
- Users have the option to extract individual files or specific folders from an archive without needing to decompress the entire archive. This feature is particularly useful for accessing specific data quickly without dealing with large amounts of unnecessary files.
File Management
- Standard File Operations:
- ZArchiver supports basic file operations such as copying, moving, deleting, and renaming files and folders. These functionalities make it a comprehensive file management tool beyond just handling archives.
- Viewing Content:
- Users can view the contents of archives without extracting them, allowing for quick access to specific files. This feature enhances efficiency by enabling users to browse and identify the files they need directly within the archive.
Password Protection
- Encrypting Archives:
- ZArchiver allows users to create password-protected archives to secure their files. This feature is crucial for protecting sensitive data and ensuring that only authorized individuals can access the contents of the archive.
- Extracting Encrypted Archives:
- The app supports extracting files from encrypted archives, provided the correct password is entered. This ensures that security is maintained without compromising accessibility.
Benefits of Using ZArchiver
Versatility
- Wide Range of Supported Formats:
- ZArchiver supports numerous archive formats, including 7z, zip, rar, bzip2, gzip, XZ, tar, and more. This versatility allows users to handle almost any type of compressed file, making it a one-stop solution for all their archiving needs.
- Suitable for Various File Management Tasks:
- Whether you need to compress files to save space, extract specific files from an archive, or manage large sets of data, ZArchiver provides the necessary tools to handle these tasks efficiently.
User-Friendly
- Intuitive Interface:
- The app’s user-friendly interface ensures that users of all experience levels can navigate and utilize its features with ease. The straightforward design minimizes the learning curve, making it accessible even to those who are new to file management tools.
- Easy Navigation and Operation:
- With clear menu options and intuitive controls, users can quickly find the functions they need. This ease of use enhances productivity and reduces the time spent on managing files.
Security
- Password Protection for Sensitive Files:
- ZArchiver allows users to create password-protected archives, providing an additional layer of security for sensitive data. This feature ensures that only authorized individuals can access the contents of these archives.
- Secure Handling of Encrypted Archives:
- The app supports the extraction of files from encrypted archives, maintaining the security of your data without compromising accessibility.
How to Use ZArchiver
Downloading and Installing
- Google Play Store:
- Step 1: Open the Google Play Store on your Android device.
- Step 2: Search for “ZArchiver.”
- Step 3: Tap on the ZArchiver app in the search results.
- Step 4: Click “Install” and wait for the app to download and install on your device.
- APK File:
- Step 1: Download the ZArchiver APK file from a trusted source.
- Step 2: Ensure that you have enabled installation from unknown sources in your device settings.
- Step 3: Open the downloaded APK file and follow the on-screen instructions to install ZArchiver.
Creating Archives
- Select Files/Folders:
- Step 1: Open ZArchiver and navigate to the files or folders you want to archive.
- Step 2: Long press on the files or folders to select them.
- Create Archive:
- Step 1: Tap the three-dot menu icon in the upper-right corner.
- Step 2: Select “Create” from the menu.
- Step 3: Choose the desired format (e.g., 7z, zip) and compression level.
- Step 4: Enter a name for the archive and tap “OK.”
- Add Password (Optional):
- Step 1: During the archive creation process, you can set a password to encrypt the archive.
- Step 2: Enter and confirm the password when prompted.
Extracting Archives
- Navigate to Archive:
- Step 1: Open ZArchiver and find the archive file you want to extract.
- Extract Options:
- Step 1: Tap on the archive file.
- Step 2: Select “Extract here” to extract the files in the same location or “Extract to” to specify a different location.
- Step 3: Choose the destination folder if using “Extract to.”
- Enter Password (If Required):
- Step 1: If the archive is password-protected, enter the password when prompted to proceed with the extraction.
Managing Files
- File Operations:
- Copying Files:
- Step 1: Long press on the file or folder you want to copy.
- Step 2: Tap the copy icon at the top.
- Step 3: Navigate to the destination folder and tap the paste icon.
- Moving Files:
- Step 1: Long press on the file or folder you want to move.
- Step 2: Tap the move icon at the top.
- Step 3: Navigate to the destination folder and tap the paste icon.
- Deleting Files:
- Step 1: Long press on the file or folder you want to delete.
- Step 2: Tap the delete icon at the top and confirm the deletion.
- Renaming Files:
- Step 1: Long press on the file or folder you want to rename.
- Step 2: Tap the rename icon at the top.
- Step 3: Enter the new name and tap “OK.”
- Copying Files:
- View Content:
- Step 1: Tap on an archive file to view its contents without extracting.
- Step 2: Browse through the files within the archive and tap on any file to open it.
Tips and Tricks
Optimizing Compression Settings
- Balance File Size and Speed:
- Choosing Compression Levels: When creating an archive, you can select different compression levels. For faster compression and less CPU usage, choose a lower compression level. For smaller file sizes, opt for a higher compression level.
- Practical Use: If you are compressing files for storage, use a higher compression level to save space. For quick transfers, use a lower compression level to speed up the process.
- Select the Right Format:
- Format Selection: Different formats have different strengths. Use 7z for higher compression rates, zip for compatibility, and tar for simple archive bundling without compression.
- Practical Use: For maximum compression, use 7z. For files that need to be opened on various systems, use zip.
Efficient File Management
- Sort Files Effectively:
- File Sorting: Utilize the sorting options in ZArchiver to organize files by name, size, date, or type. This makes it easier to find and manage files within the app.
- Practical Use: When working with large numbers of files, sorting by date can help you quickly find the most recent files, while sorting by size can help you identify and manage large files.
- Use Partial Extraction:
- Extract Only What You Need: When you don’t need to extract an entire archive, use ZArchiver’s partial extraction feature to save time and storage space.
- Practical Use: If you receive a large archive but only need a few files, navigate to the archive, view its contents, and extract only the necessary files.
Enhancing Security
- Set Strong Passwords:
- Password Protection: When creating encrypted archives, use strong, unique passwords to enhance security. Avoid simple or commonly used passwords.
- Practical Use: For sensitive documents, such as financial records or personal information, set a strong password and store it securely to protect your data.
- Keep ZArchiver Updated:
- Regular Updates: Ensure that you have the latest version of ZArchiver installed to benefit from the latest security features, bug fixes, and performance improvements.
- Practical Use: Regularly check for updates on the Google Play Store to maintain the app’s functionality and security.
Utilizing Advanced Features
- Batch Operations:
- Managing Multiple Files: Use ZArchiver’s batch operations to perform actions on multiple files or folders simultaneously, such as moving, copying, or deleting.
- Practical Use: When organizing your storage, select multiple files or folders and perform batch operations to save time and effort.
- File Preview:
- Preview Without Extraction: Take advantage of the file preview feature to quickly check the contents of an archive without extracting it.
- Practical Use: When dealing with large archives, preview files to ensure you are extracting the correct data, saving both time and storage space.
Conclusion
ZArchiver is a versatile and user-friendly tool for managing compressed files on Android devices. Its wide range of supported formats, intuitive interface, and robust feature set make it an essential app for anyone who needs to handle archives regularly. Efficient file management is crucial for maintaining organization and optimizing storage on mobile devices. ZArchiver simplifies this process, offering powerful tools to manage your files effectively and securely.
Ready to simplify your file management with ZArchiver? Download it from the Google Play Store today and start managing your archives with ease and efficiency!
User Reviews