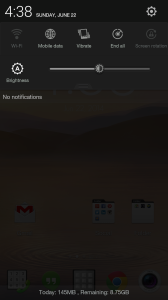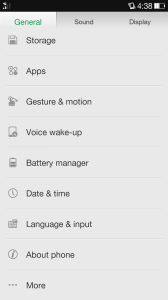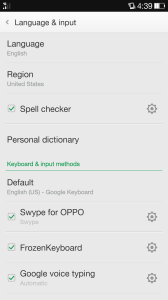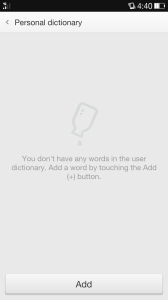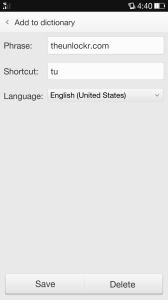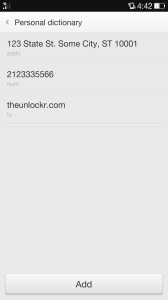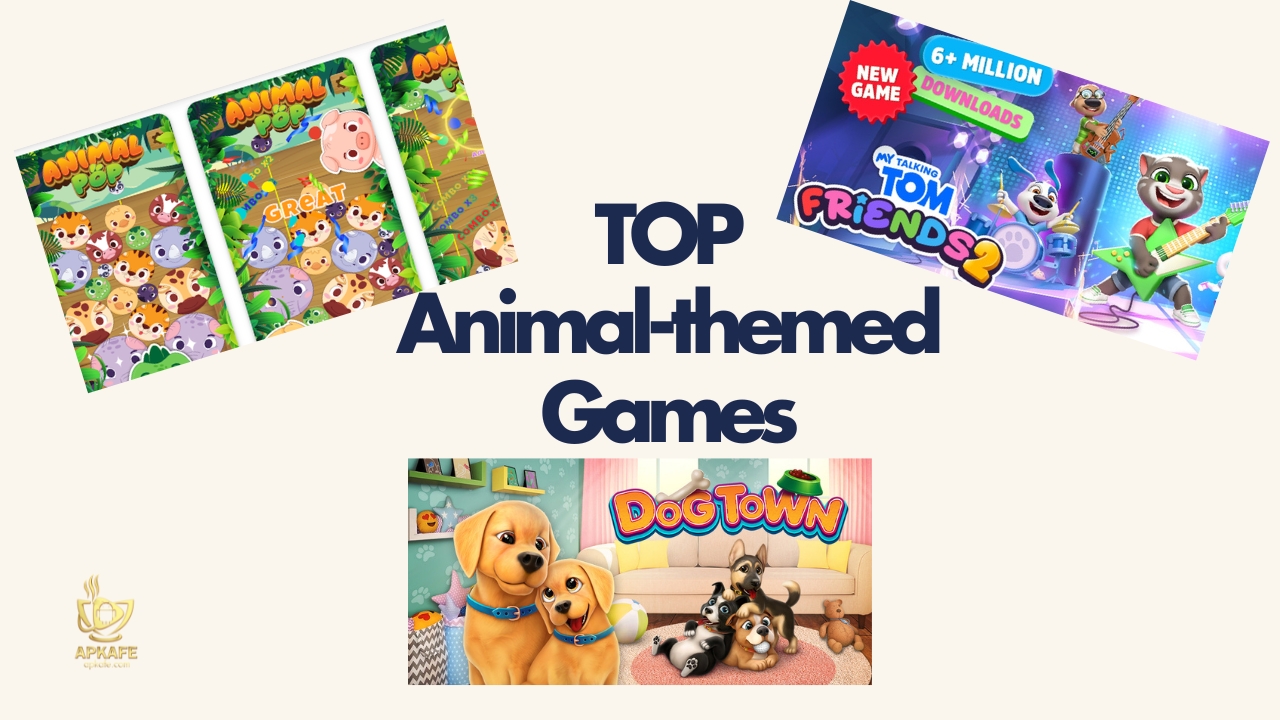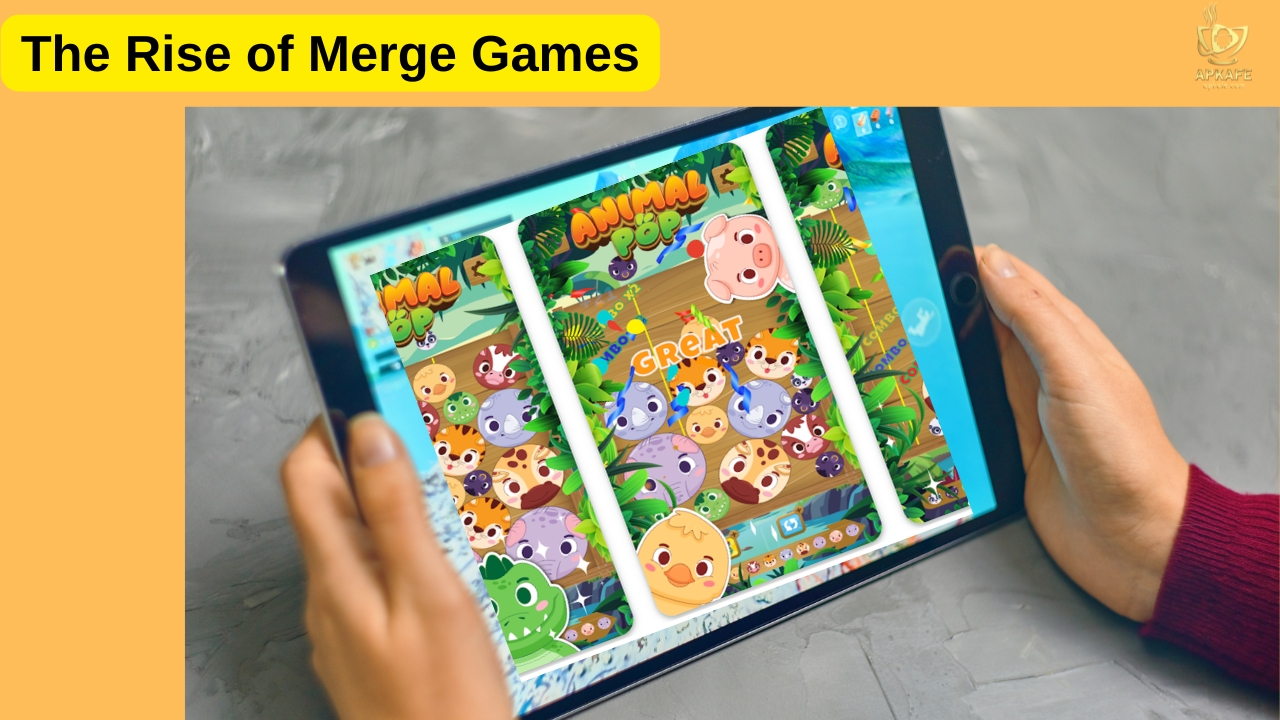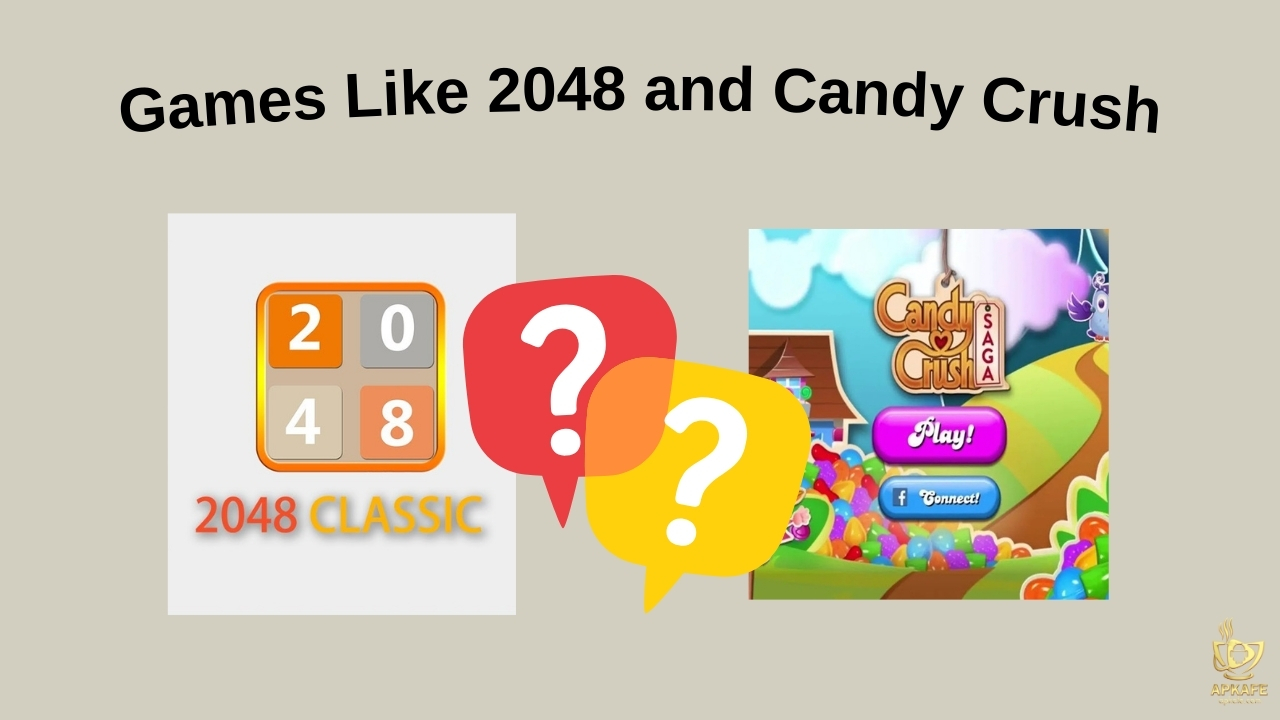Android Shortcuts
Like computers, Android devices also come with keyboard shortcuts to help users perform tasks more quickly and simply. In the article below, Apkafe.com will introduce you to the list of the most common Android shortcuts, so you can easily master your Android device.
>> 23 WAYS TO IMPROVE YOUR ANDROID PHONE BATTERY LIFE
>> Top 10 app best antivirus Android
Android keyboard shortcuts
Check notification history
If you accidentally miss out on some essential notifications, don’t worry because you can still check them with just a few taps. To do this, press and hold on Homescreen (main screen), then click on Widgets, scroll down to”Settings” and select “Settings shortcut.”
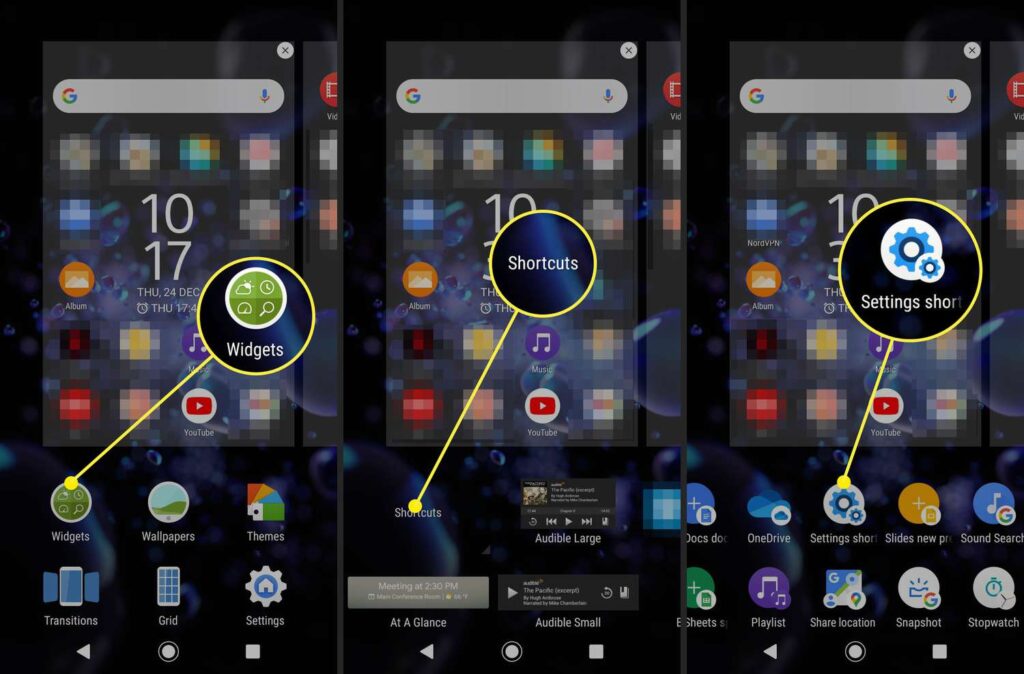
Next, find and click Notification log on the list of available shortcuts, and now the Notifications Log shortcut will be created on the Homescreen.
From now on, just click the shortcut icon to see all your notifications.
Open the Camera with the Power button
On Android 6.0 Marshmallow and later version, users can easily open the Camera app even when the device is locked by double-clicking the Power button.
To open Camera with the Power button, simply activate the option “Press power button twice for Camera” in Settings => Display.
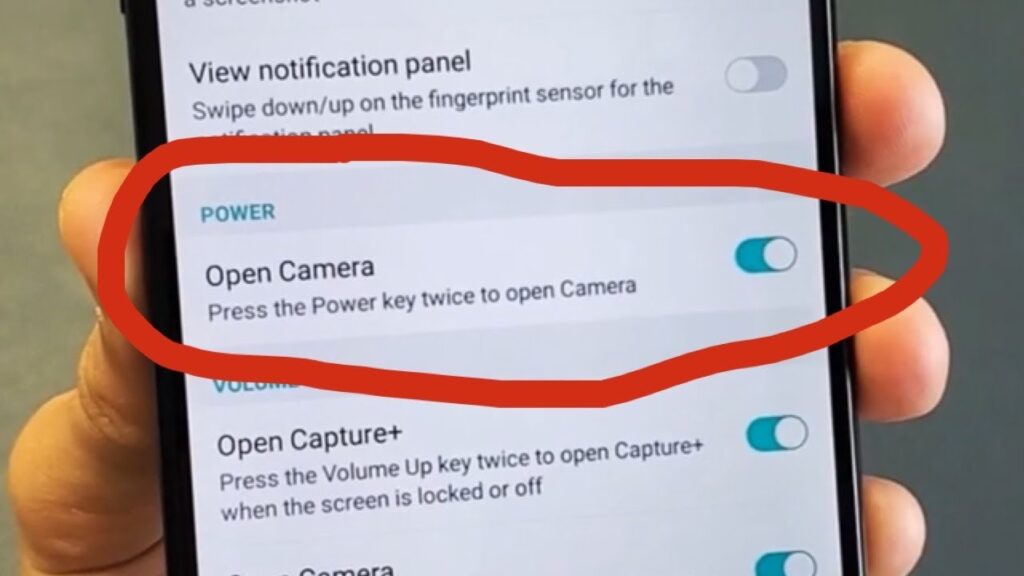
Create Android shortcuts for call logs and messages
On Android devices, users can create shortcuts through Widgets to perform operations, such as messaging, calling, etc.
Besides, users can set a shortcut to navigate to a certain location on the map.
Plus, if you set up messaging apps, like WhatsApp, you can also create shortcuts for your contacts or a conversation for faster access and use.
Take screenshots quickly
Normally, to take screenshots on Android devices, we often press and hold the Power button + volume down button at the same time. However, another faster way is to use Google Now on Tap.
To take a screenshot, activate Google Now on Tap by pressing and holding the Home button, then clicking the Share button icon in the bottom left corner to load the screenshot into Photos.
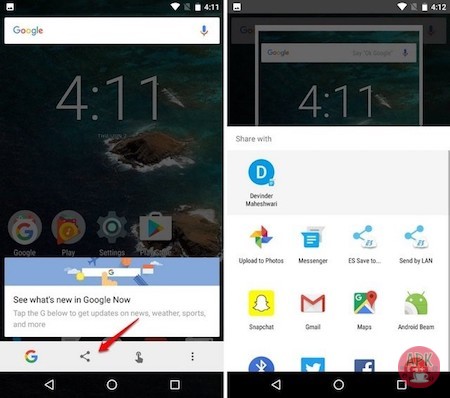
What’s more?
Shortcut keys on the touch screen
By pressing Menu with several keys, users can access the following basic menus and applications:
- Add widgets: Menu + A
- Open search: Menu + S
- Change wallpaper: Menu + W
- Open notifications: Menu + N
- Open Settings on the device: Menu + P
Shortcuts when editing
- Alt + Up: Move the cursor up on the page
- Alt- + Del: Delete the whole line
- Shift + Shift (Press twice): Activate caps-lock; press Shift once to exit
- Alt + Left: Move the cursor to the beginning of the line
- Alt + Right: Move the cursor to the end of the line
- Shift + Del: Delete characters to the right of the cursor
- Alt + Down: Move the cursor to the bottom of the page
- Shift + Left / Right: Highlight text to cut or copy.
How to add text shortcuts on Android devices
Step 1. Pull down the notification bar and tap the quick settings icon in the top right corner.
Step 2. Tap on Language and Input.
Step 3. Tap on Personal Dictionary.
Step 4. Tap the plus sign in the top right corner.
Step 5. Type the word or phrase you want to come up ultimately in the phrase section and put in the abbreviation you want to use in the shortcut section. Then click Save.
Step 6. Repeat steps 4 & 5 as many times as necessary until all the phrases/words are saved.
Android Studio Shortcuts
Or, users can download Android Studio Shortcuts app, which has the list of shortcuts that are used to do various tasks in Android Studio.
This app contains shortcuts for Android Studio running on Windows, Linux and Mac OS. All the shortcuts are taken from Android’s official docs.
Link to download the app here.
How to make shortcuts on Android to file or folder
To create a shortcut to file or folder on Android, we do as follow:
- Tap on Menu.
- Tap on FOLDERS.
- Navigate to the file or folder you want.
- Click the Select icon located in the bottom right-hand corner of the file/folder.
- Tap the files/folders you want to select.
- Choose the Shortcut icon in the bottom right-hand corner to create the shortcut.
How to add shortcuts on Android home screen
Step 1. From the Home screen, tap Apps, then tap on the Widget page to find the SugarSync Shortcut.


Step 2. Once it’s dragged to the Home screen, the Create Shortcut option will be shown. Browse for the folder where this shortcut should point to.


How to delete shortcuts on Android screen.
- Click the “Home” button.
- Tap the “Menu” button.
- Select the “Reorder” icon at the bottom of the screen. Small previews of your home screens appear.
- Tap and hold the preview of the home screen you wish to delete.
- Drag the screen to the “Remove” icon at the bottom of the screen.
Frequently asked questions:
- Can we recover deleted shortcuts on Android?
Sadly, there is no solution on how to recover deleted shortcuts on Android.
2. Which way do you swipe in the android os to access shortcuts?
To get there, swipe up from the bottom to the center of the screen and hold your finger in place. You can also switch from one recent app to another by swiping right along the bottom of the screen
User Reviews