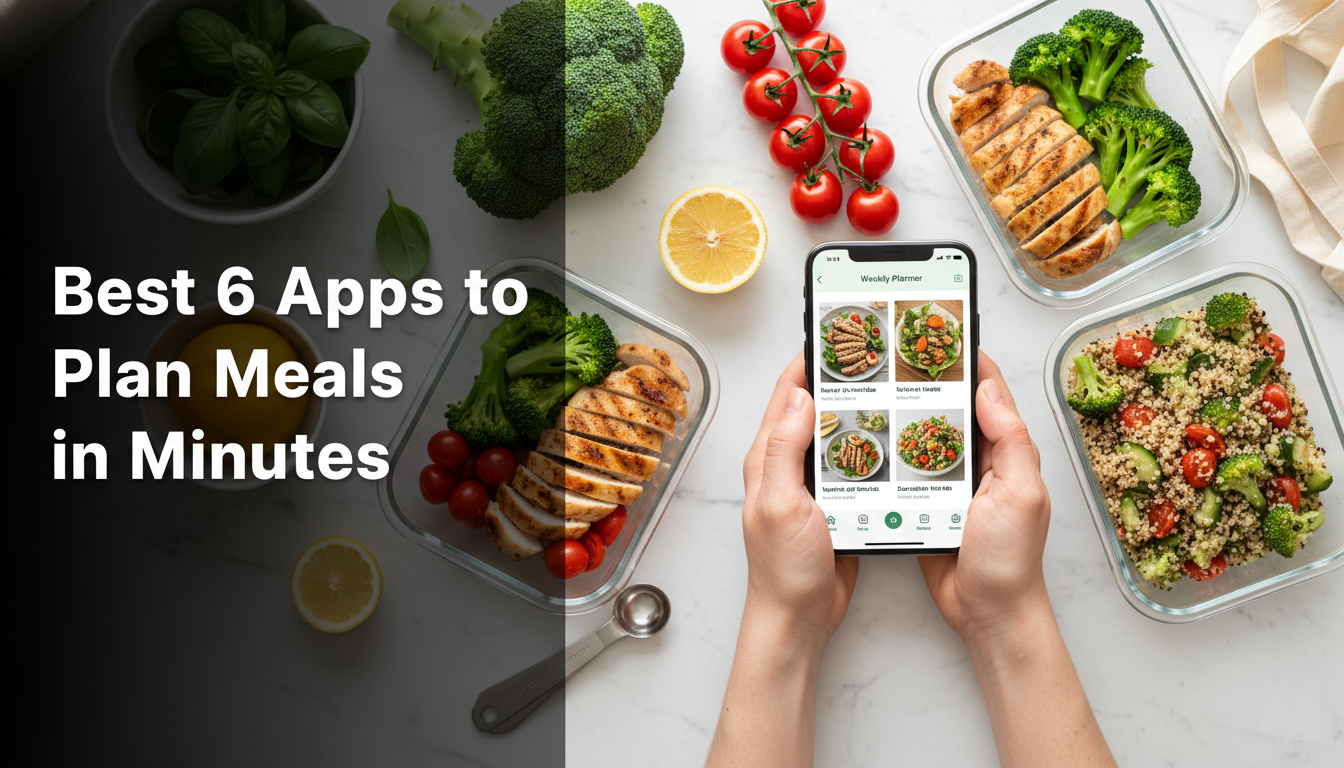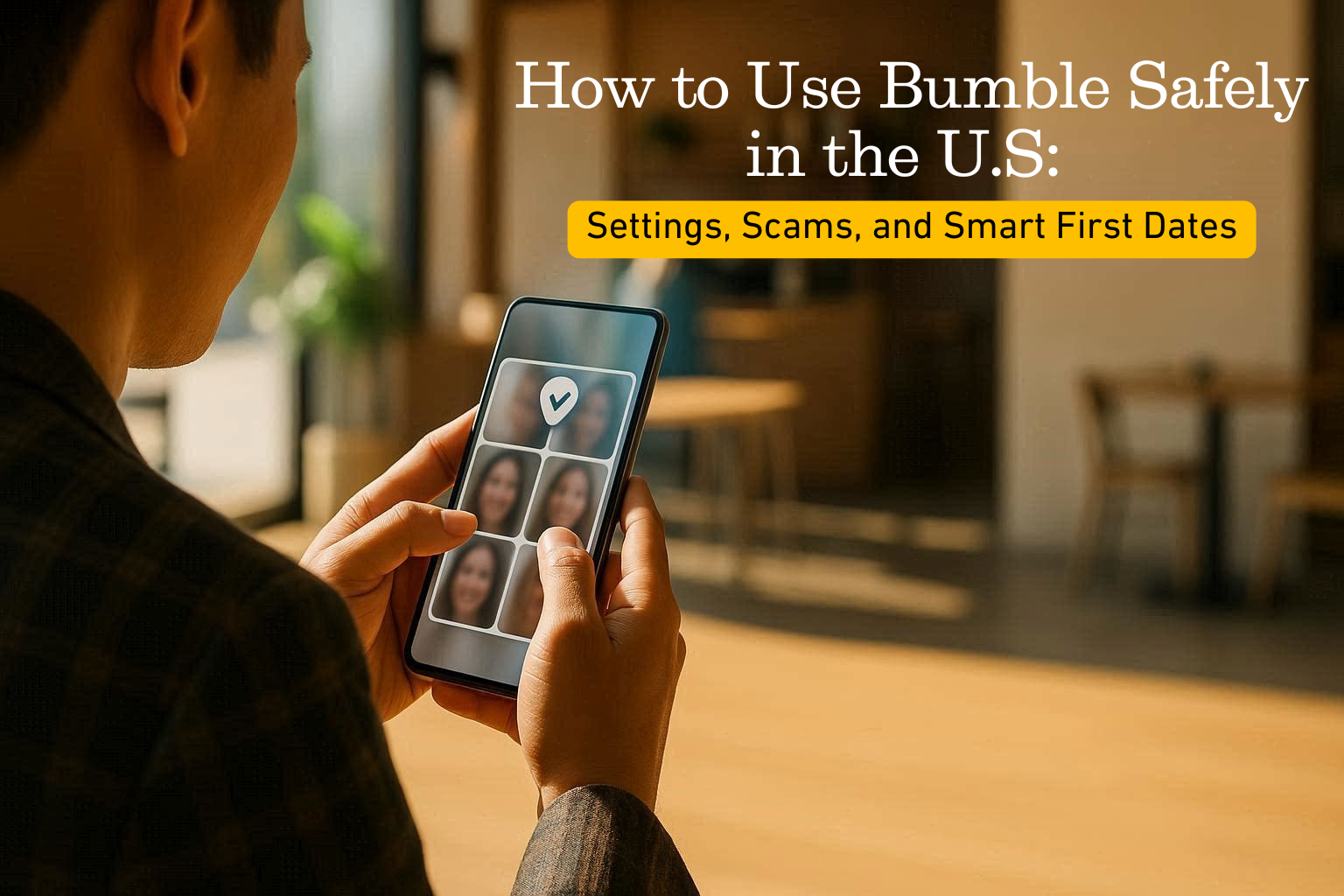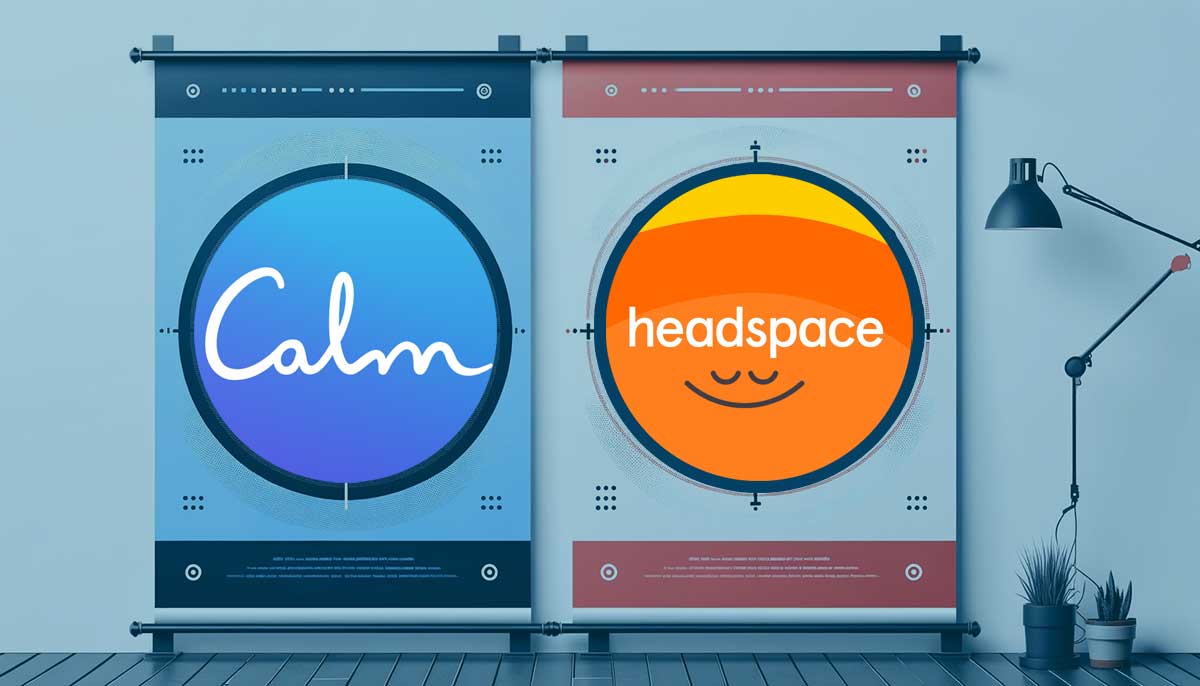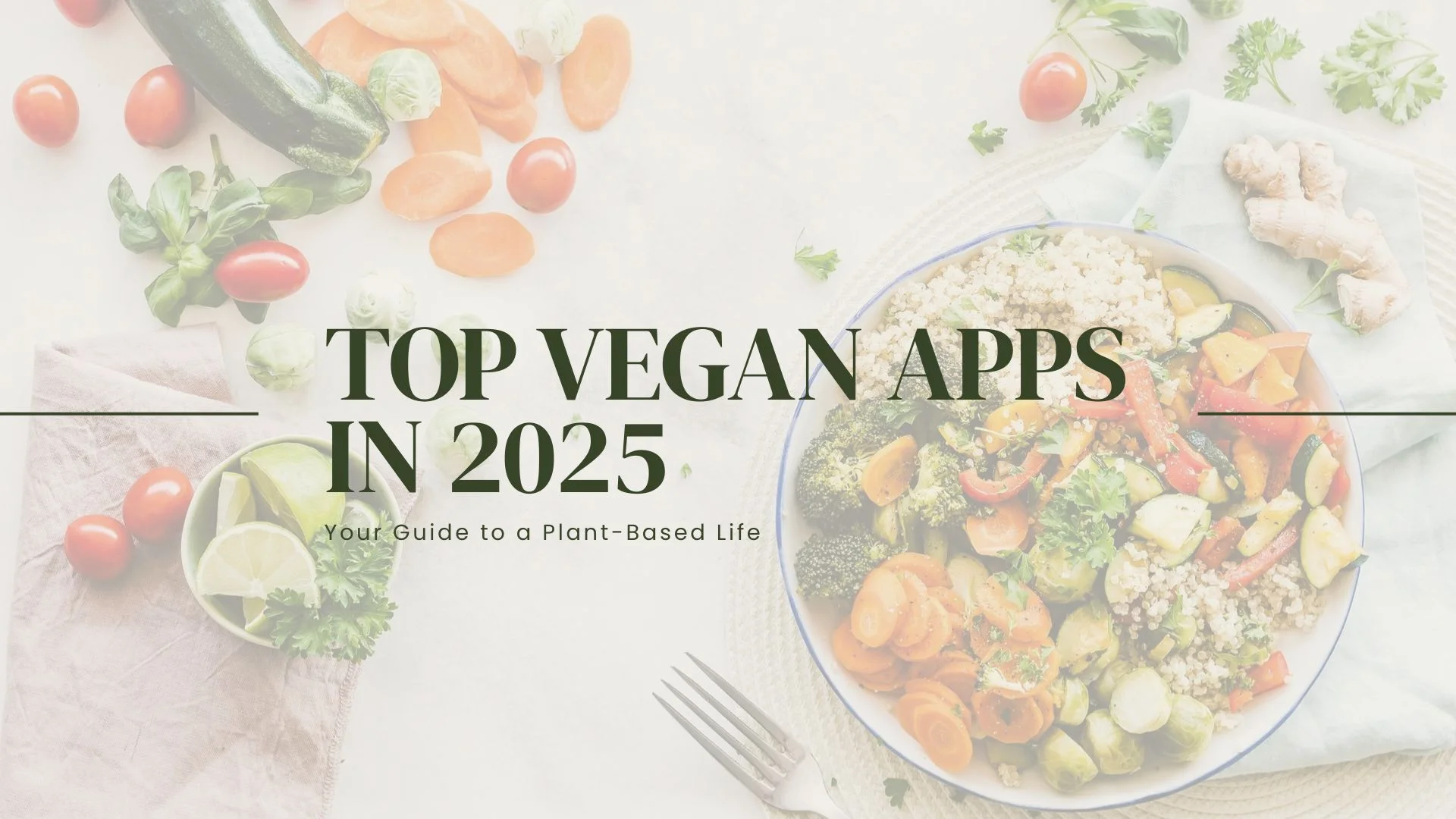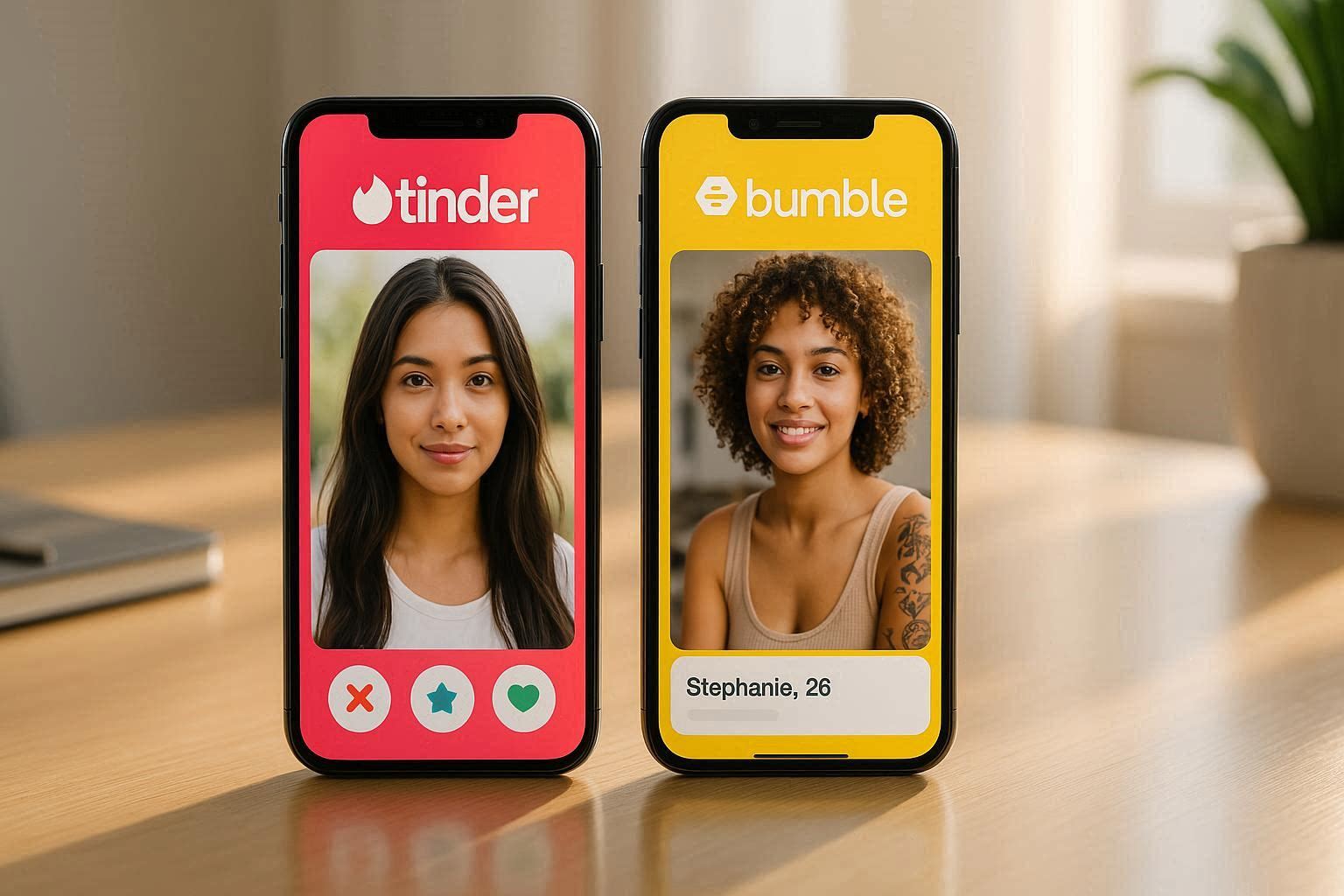How to install Kodi on Chromecast
With media streamers growing in demand, it’s no surprise Kodi has become so popular. With the ability to stream and record both live TV and movies, Kodi is easily the most versatile and customizable media player on the market right now. So how does Kodi work with Chromecast? Let’s Apkafe show you how to install Kodi on Chromecast.
How to install Kodi on Chromecast using a laptop or desktop PC
Perhaps the easiest way to download Kodi on Chromecast is by going through your laptop or PC. Both Mac and Windows users can cast Kodi onto their screen by following the method below.
Before you get started, you’ll need to make sure you have the latest version of Google Chrome and the latest version of Kodi downloaded. Depending on your computer, you may also need to download and set up Chromecast extension.
Start by opening your Chrome browser and right-clicking on the hamburger menu at the top right-hand corner. Scroll down to ‘Cast’, click on it and then choose the ‘Cast screen’ option from the menu.
You’ll see a small drop-down menu asking where you want to cast this tab to. Click ‘Cast entire screen’ and voila. It’s as simple as that.
Your computer should now directly stream Chromecast to your TV. All you have to do now is open Kodi normally and it should work with Chromecast.
How to install Kodi on Chromecast with Android
If you don’t have a computer handy, you can also use your Android phone to quickly and easily sync Kodi.
Note that you’ll need to download three apps:
- Kodi (obviously)
- LocalCast (simple casting solution for your phone)
- ES File Explorer (app manager used to sync Kodi to your Chromecast)
You’ll also need to download an .xml file: PlayerFactoryCore is one of the more popular ones.
After opening the folder, copy the PlayerFactorCore.xml file, navigate to Android > Data, then open org.xbmc.kodi.
Once that’s open, go through the files by navigating to Files > Kodi > Userdata.
Now,paste the PlayerFactoryCore fileyou just copied into the Userdata folder.
Next, open Kodi on your phone and launch any file. If the .xml code was entered properly, Kodi should automatically launch LocalCast and will ask which device you want to stream on. Select your Chromecast and Kodi should start playing on your device.
Final words
So, you finally know how to install Kodi on Chromecast. However, there are a few things you need to notice.
While Kodi itself is free and easy-to-use, some of the add-ons may not be. This is because most streaming add-ons are region-based, meaning they need to verify your location before you’re able to stream.
Fortunately, you can use a VPN (virtual private network) to secure your connection and stream any add-on from anywhere in the world. By connecting to a VPN server, you’re able to mask your computer’s IP address while you assume another in the location of your choice.
If you’re looking for a VPN to help you stream, it’s important that you choose one that offers secure connections and plenty of server locations around the world. We recommend ExpressVPN, as it’s our highest-rated VPN and offers the best value service, all things taken into account.
User Reviews