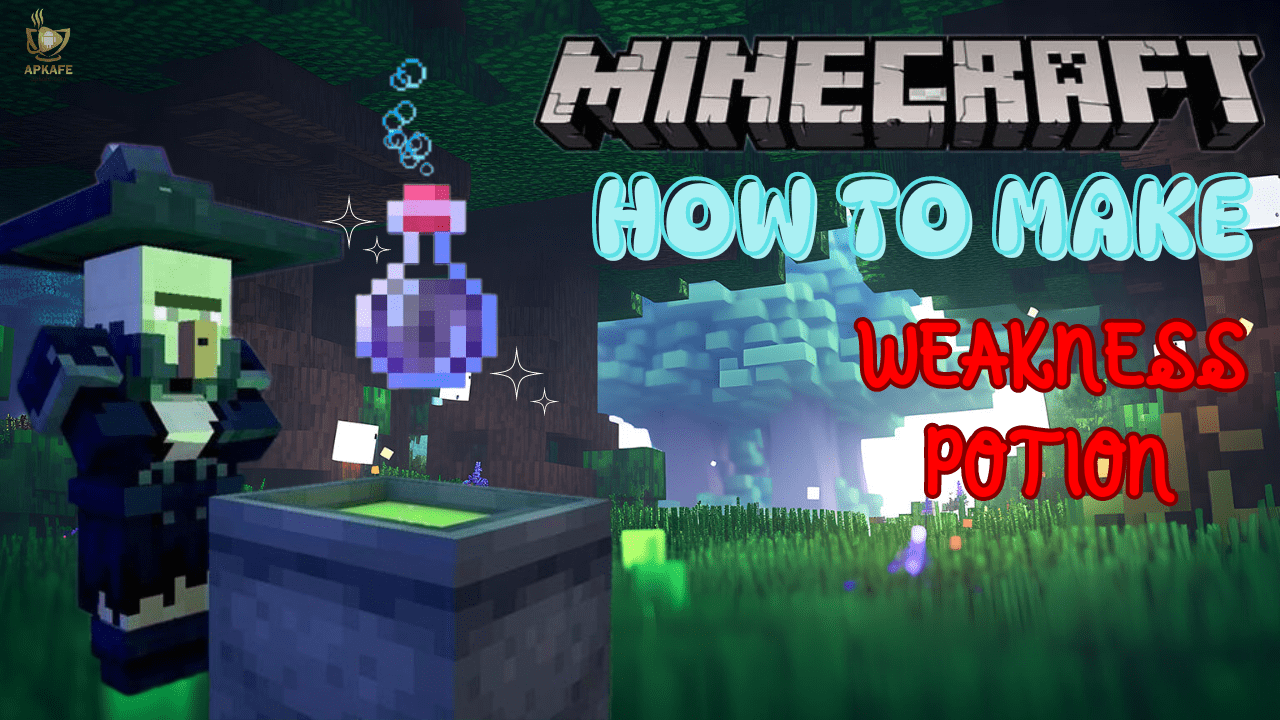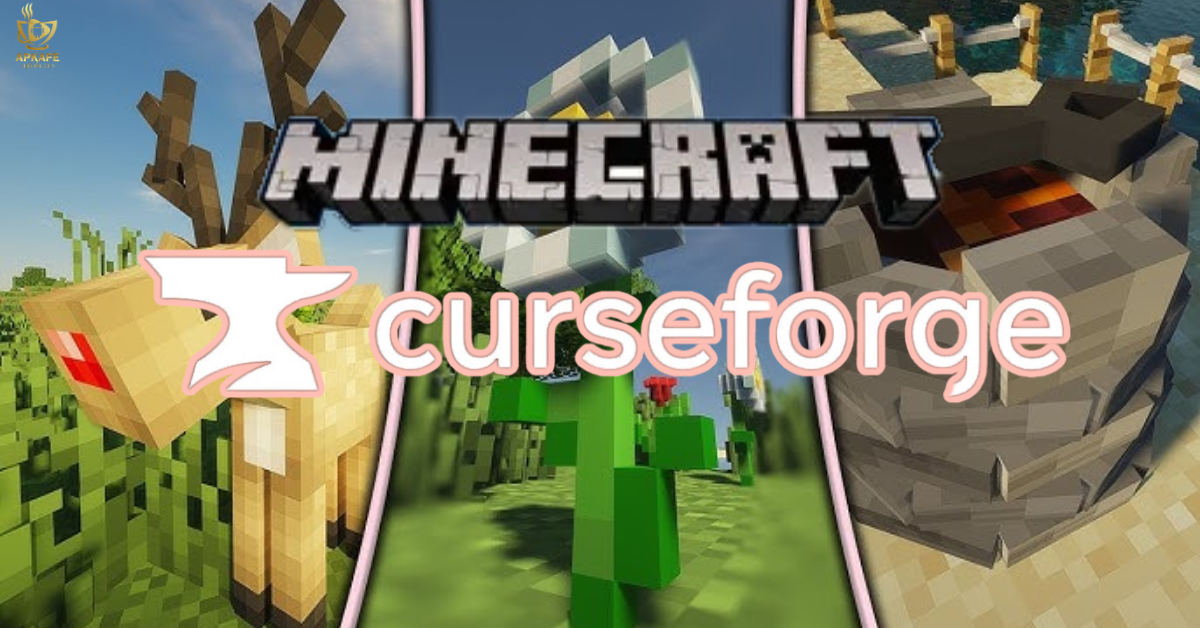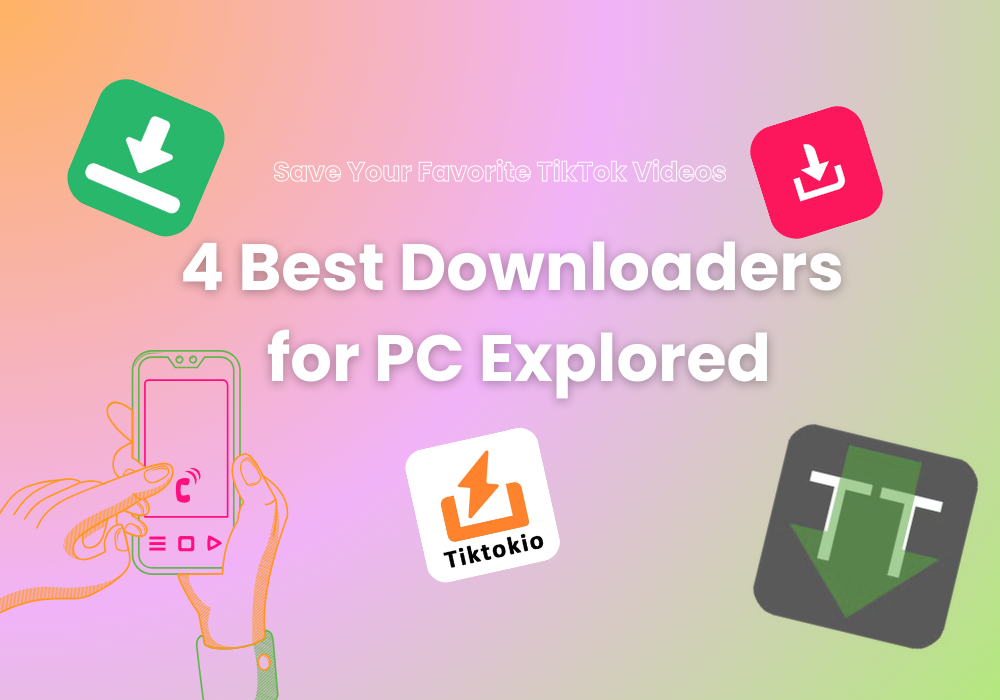HOW TO INSTALL KODI
How to install Kodi is easier than you think. Also, it only takes a few minutes to finish successfully.
Kodi is an open-source, cross-platform software program with a friendly and easy-to-use interface. It can be used as a media player from external hard drives or with installation add-ons. This article will guide you on how to set up Kodi and install Kodi add-ons on electronic media.
>> 23 WAYS TO IMPROVE YOUR ANDROID PHONE BATTERY LIFE
>> HOW TO DOWNLOAD AND FIND MOVIES ON KODI
1. How to install Kodi on Firestick / Fire TV / Fire TV Cube
Step 1. First, mouse over Settings
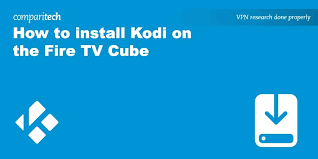
Step 2. Next, click on My Fire TV
Step 3. Then, click Developer Options
Step 4. Click Apps from Unknown Source and turn it ON
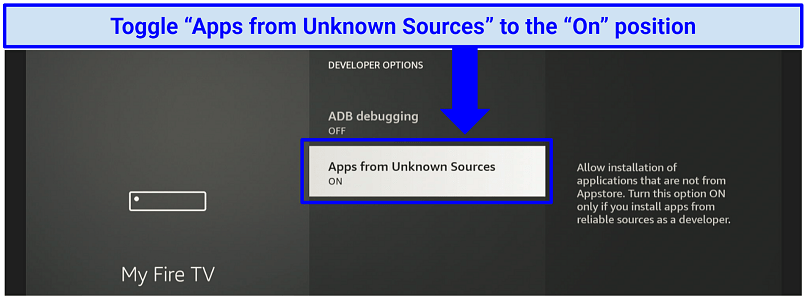
Step 5. After that, return to the main screen of Firestick/Fire TV. Then hover over the search icon at the top left of the screen. Enter Downloader and click it in the list below.
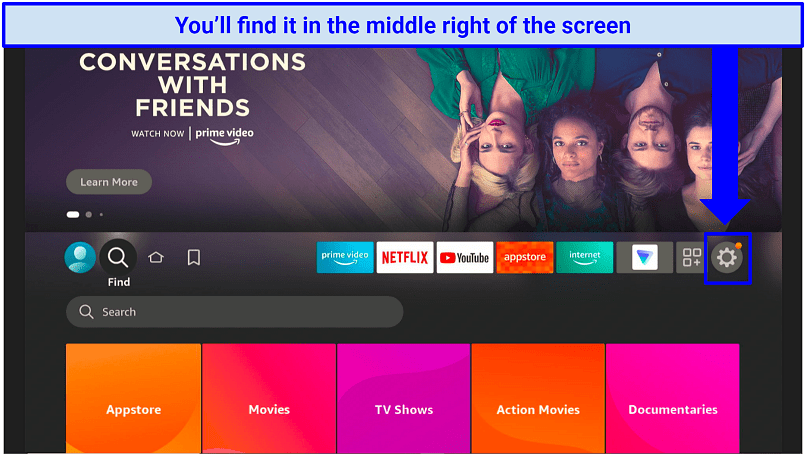
Step 6. Following that, click the orange Downloader icon
Step 7. Click OK on the remote to start the download. Later, the Downloader will be installed.
Step 8. Click Open to launch the Downloader
Step 9. In the next step, click Allow (you may not see this prompt on older Fire TV models)
Step 10. Continue to choose OK on the welcome window
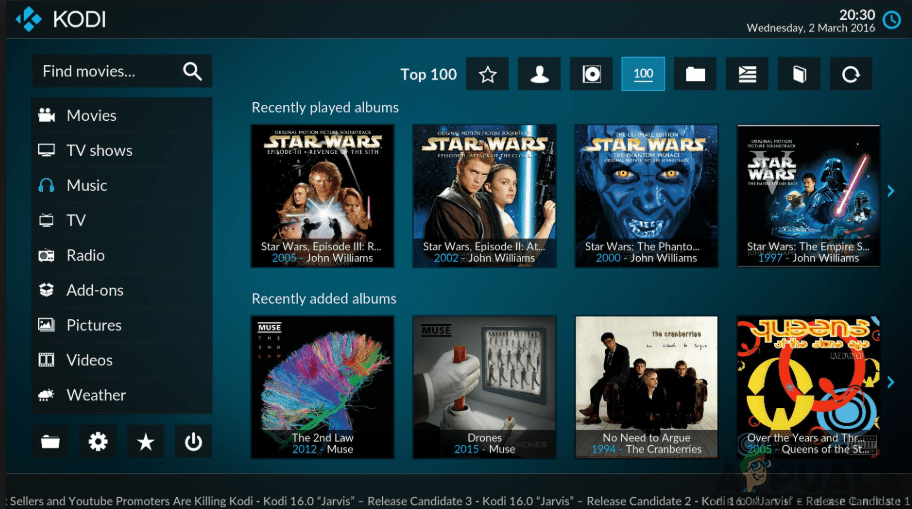
Continue to read the following steps…
Step 11. At this time, click OK on the remote to open the keyboard and enter the address for Kodi 18.5, which is troypoint.com/kodistable.
If you want to install Kodi 17.6, you will enter troypoint.com/k17.
Click Go after entering the address, and downloading Kodi will begin.
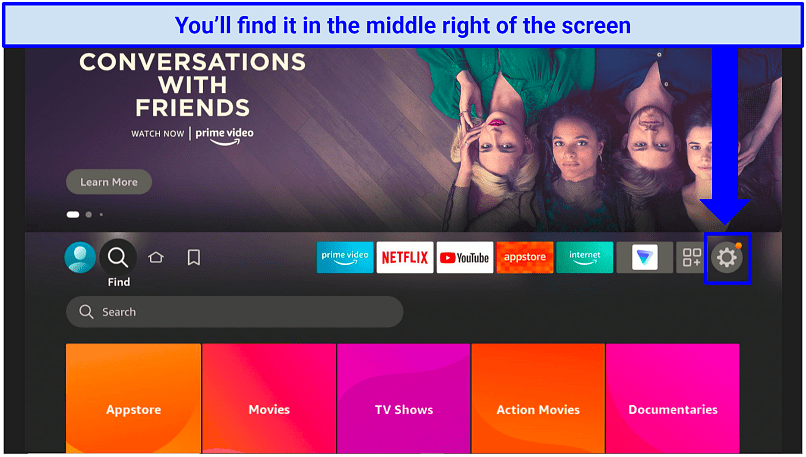
Step 12. Next, click Install on the install Kodi page
Step 13. Then, Kodi will start installing.
Step 14. Following that, click Done when Kodi has been installed.
Step 15. After that, click Delete to remove the Kodi 18.5 installation file because this will free up valuable space on your Firestick, Fire TV or Fire TV Cube.
Step 16. Later, click Delete again.
Step 17. Go to the Firestick / Fire TV / Fire TV Cube main screen, as well as scroll to the right in the Apps & Channels category, and click See All.
Step 18. Highlight the Kodi shortcut at the bottom of the screen, together with click the Options button on the Fire TV Stick / Fire TV remote that looks like three horizontal lines on each other, and click Move.
Step 19. Move the Kodi shortcut to the front of the list and click OK on the remote control where you want to place it. This will ensure that it is displayed on the main screen Firestick / Fire TV / Fire TV Cube.
Step 20. Launch Kodi and click Continue.
Step 21. Next, click Allow.
Step 22. Then, Kodi starts downloading.
Step 23. At this point, you are now presented with the Kodi 18.5 Leia main screen on Firestick, Fire TV or Fire TV Cube.
2. How to install Kodi on Android box
At first, create a free Google account if you haven’t already
Later, check the Android OS version on your device and make sure it is 5.0 or higher so that you can install Kodi 17.6
After that, log into the Google Play Store.
Search Kodi
Install Kodi by clicking the icon and waiting for the application to install
Finally, check Kodi by opening on Android Box
3. How to install Kodi on iPhone/Ipad.
Since Kodi cannot be found on the App Store, we need an installer for this process. TweakBox is a highly recommended third-party application installer because it stores many applications that are not available for download in the Apple App Store. You can do this through the Flash Application feature.
Step 1.
On your iPhone, iPad, or Android device.
Step 2. Later, click Install Now.
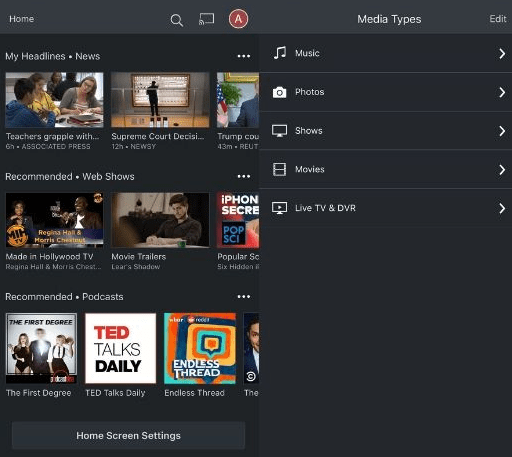
Step 3
When you are prompted, press Allow.
Step 4
After you see a message about the Profile has downloaded, click Close.
Step 5. After that, return to the device’s main screen and open Settings.
Then, click Downloaded Profile.
Step 6
Continually, click Install.
Step 7
If it is necessary, enter your password to continue.
Step 8
When prompted, press Install.
Step 9
Also, click Done.
Step 10
Subsequently, return to the main screen and open TweakBox.
Step 11
Click APPS at the top of the screen.
Step 12
In Catalog, tap Tweakbox > Apps.
Step 13
Scroll down to search for Kodi. Click on the application.
Step 14
Click Install.
Step 15
You will be asked to confirm the installation. Click Install.
Step 16
Return to the main screen and press Settings> General.
Step 17
Click Profile & Device Management.
Step 18
Click the text below APPS ENTERPRISE.
Step 19
Click Trust Chongqing Junhan Technology Conh or other text that you read.
Step 20
When prompted, tap Trust again
Step 21
Return to the main screen and launch Kodi.
Kodi for iPhone or iPad is now installed.
4. How to install Kodi on a PC
Step 1. You access the link below to download Kodi to your computer and install it.
After accessing the link, scroll down, and select the operating system you are using to download the correct version. Here we will choose Windows.
If you use Windows 10, you can go directly to Microsoft Store to download easier:
Step 2. After the installation is complete, you should open the application, and below is the main interface of the software.
The first time you start the software will be in full-screen mode if you want to switch to window mode, press Alt + Enter.
You can see that in the left column, there is a list of utilities available on Kodi: Watch TV, Music, Radio, Movies, etc.
Step 3: Because Kodi works thanks to add-ons, so when you install Kodi, you will not see anything.
To install the Add-ons, you click on Add-ons.
After going to the Add-on section, you will see the topics on the right of the screen. Select an item you like, for example, here we will select the Video Add-ons section to install video-watching add-ons.
At this point, we have a lot of different content channels to choose from:
To install an Add-on, you just need to click on the add-on. Then a new window will appear, click Install, and you’re done.
Add-ons after installation will appear in the original Add-ons section:
5. How to install Kodi on Chromecast
• On Android
Method 1:
In the first place, download ES File Explorer, Kodi, LocalCast, and XML PlayerFactoryCore files.
Also, open ES File Explorer, open Settings | Display settings and make sure that Show files are hidden.
Next, make sure your Kodi or XBMC media center is connected to the Kodi application.
Once done, go back to ES File Explorer and open Download.
Afterwards, you should find the PlayerFactoryCore.xml file that you downloaded earlier (if not, navigate to where your downloaded files are saved).
Copy the PlayerFactoryCore.xml file and navigate to Android | Data. Then, search either org org.xbmc.kodi or org org.xbmc.xbmc, depending on which streamer you use. Kodi will be org org.xbmc.kodi.
After opening, click File | .kodi (or .xbmc, depending on the type you have used) | userdata. Later on, paste the PlayerFactoryCore.xml file into this folder.
Open Kodi and navigate to the video file you want to watch.
Kodi will then automatically launch LocalCast, although Android will ask you which TV app you want to use.
After the download is complete, you will be prompted to click Play Play and ask which device you want to stream.
At that time,you will have to click Play again. Eventually, it will play on your Chromecast connected TV.
Method 2:
Firstly, open Chromecast on your Android device.
Secondly, open the menu and select the TV screen/audio option and follow the instructions to connect to your Chromecast.
Next, open Kodi.
Find the video you want to watch and press play.
Now, it will play on both devices, but you cannot turn off the screen or receive calls.
• On the computer
Download Chrome and Chromecast, but make sure you have the client Kodi or XBMC installed on your computer.
Install Chrome, as well as its Chromecast casting extension.
Open Chrome and select the Cast Cast option directly from your Chromecast extension.
When you see the Cast tab to the file on the right, there will be a small down arrow You should click it and select on the entire screen (experimental).
Once completed, your entire desktop will be streamed to your TV.
After, open Kodi or XBMC, you now can turn on a video to watch.
Conclusion
The article above helped you learn how to install Kodi. Hopefully, this article has brought you the most useful information. Do not hesitate any longer without trying to download Kodi to experience right away. Also, remember to check out our new article about set up Chromecast to install Kodi on Chromecast.
Read more HOW TO UNMUTE KODI AND CAST KODI TO CHROMECAST
User Reviews