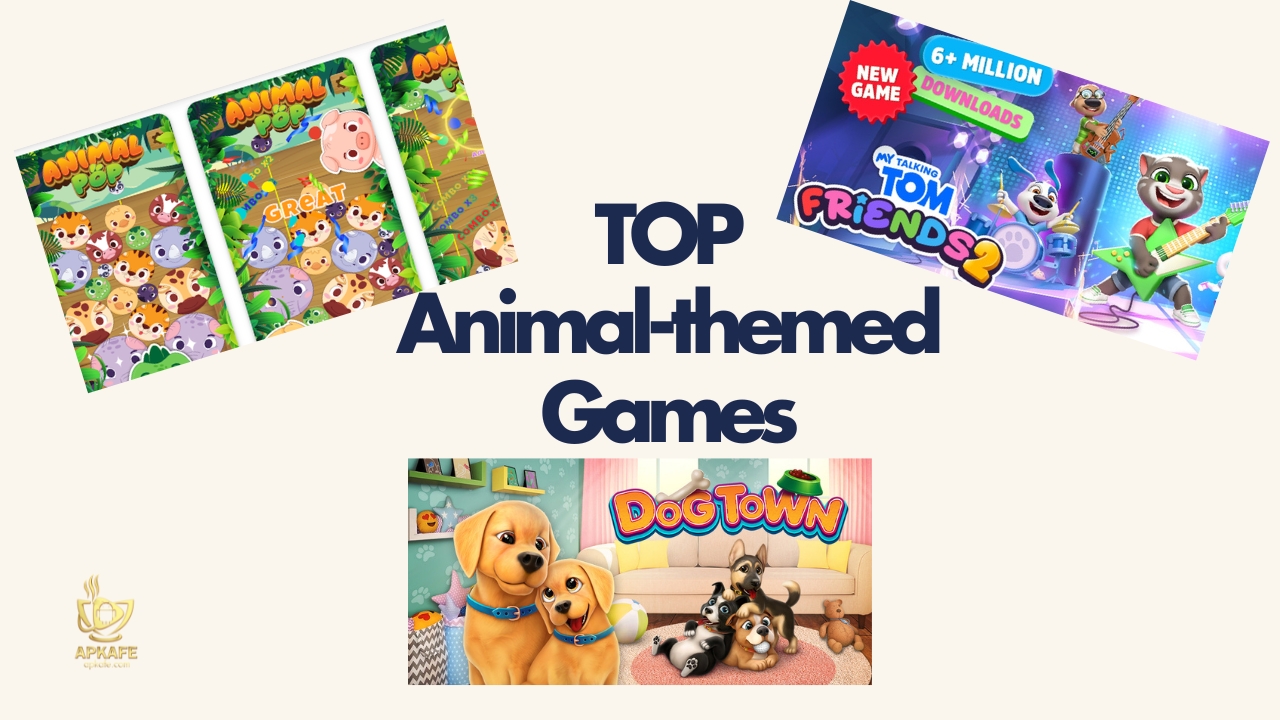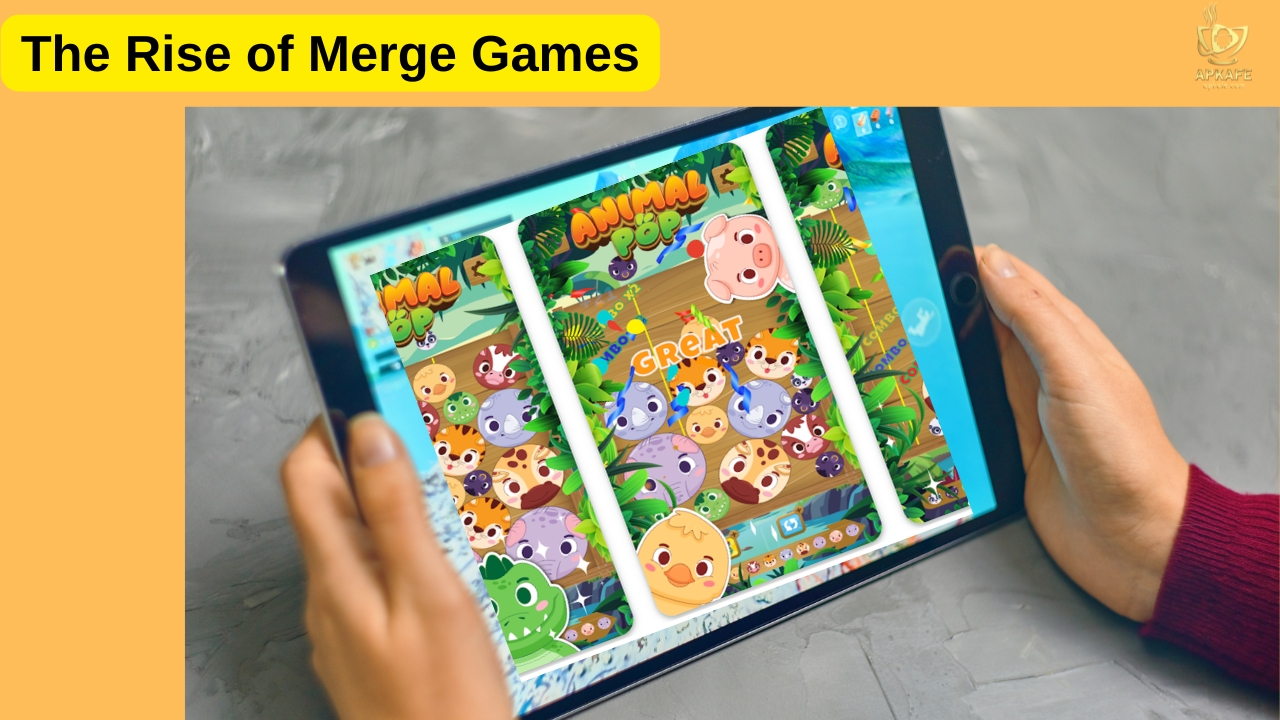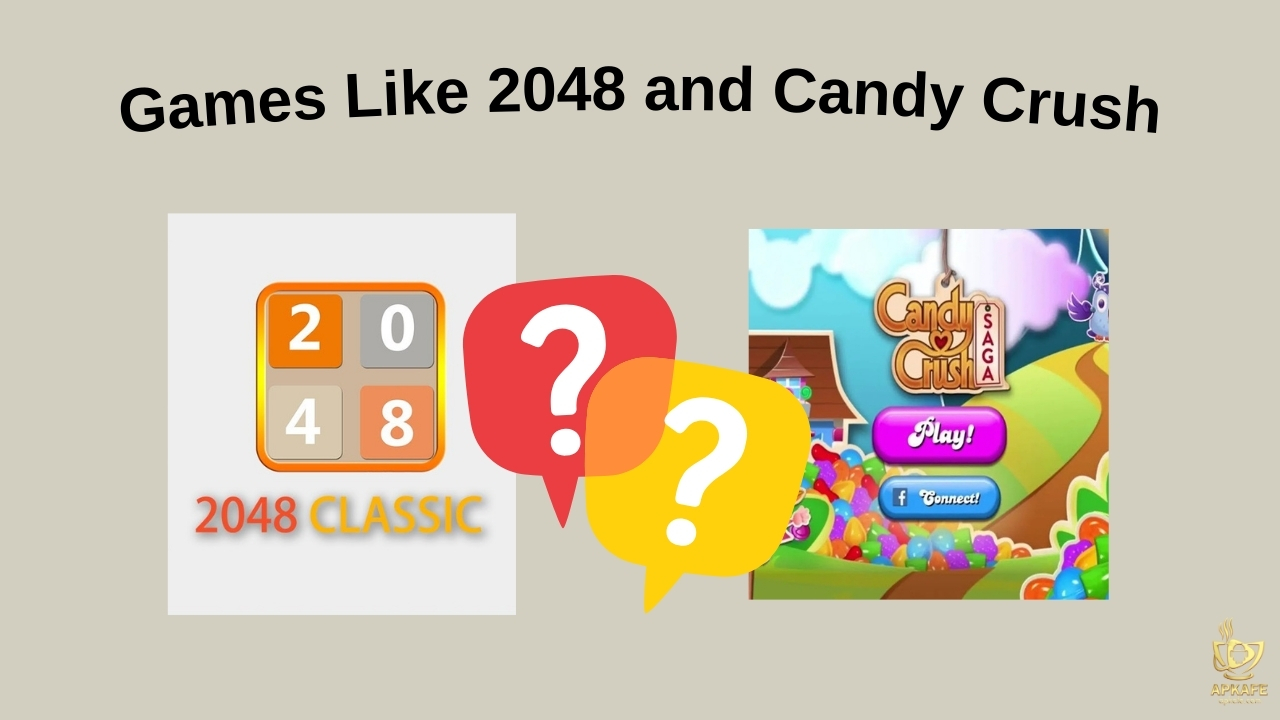10 Android shortcuts you must know
No denying that Android is the most popular mobile operating system in the world. What makes it so well-known is possibily its ease of use and customization flexibility. In addition to dipping your toe into the all-inclusive lines of customization, you can use a bunch of cool Android shortcuts to speed up your work. Here are 10 cool Android shortcuts to get your smartphone experience to another level.
10 effective Android shortcuts for better using your phone
#1. Check your notification history
Have you ever accidentally missed an important announcement? Thankfully, you can check all your previous notifications with a single tap.
Step 1: To do that, long press on the home screen and tap on Widgets.
Step 2: Scroll down in the widgets page and add the Settings shortcut.
Step 3: Tap Notification Log in the list of different setting shortcuts available. After that, a shortcut for Notification Log will be created on your home screen. Now, you can simply tap the shortcut to see all your notifications.
#2. Use Google Assistant
Google Assistant is designed to help you perform tasks very easily and make your Android experience much more convenient. The tool also focuses on voice interactions and uses machine learning to perform tasks, like setting alarms, reminders, weather notifications, reading the news, and even playing games. Plus, the Google Assistant can be used to translate conversations in real-time so you don’t need a translator.
#3. Use the Power button to open the camera
As of Android 6.0 Marshmallow and later, users can still open the Camera, even when the device is locked, by double-tapping the Power button. To open the Camera with the Power button, you just need to go to Settings, select Display, then turn on Press power button twice for camera.
#4. Take screenshots quickly
All Android versions support taking screenshots by pressing the Power and Volume Down buttons together. But now, you can even take action in a simpler way. All you need to do is press and hold the Power button and then tap the Screenshot option. Or, you can simply ask Google Assistant to take a screenshot of the current screen.
#5. Use Touchive Touch for Android
Similar to the built-in Assistive Touch on iOS, you can have a similar button on your Android phone. You’ll need to download a free app called Touchive Touch – Quick Ball, which lets you choose a custom button layout. You can personalize the default icon for Touchive Touch or set tap gestures to trigger actions like opening the Recents menu.
#6. Quick search for apps
Your phone has installed too many applications, if you want to open which one, you have to drag and find it very hard. So Google Now Launcher will help you to search quickly by typing characters.
Some other Android devices also have this feature available. To use it, you just need to swipe left the homescreen. If your phone is not equipped this feature, you can also download similar tools from Google Play.
#7. Send a quick message when you can’t answer the phone
This feature might not be too strange to you. It allows Android users to decline and quickly send an available message to let the caller know that they are busy and cannot answer the phone at the moment.
If you’re not satisfied with existing messages, you can edit them by:
- With Android Marshmallow, go to Settings > Quick response and reset the message templates.
- With Android Lolipop, you just need to open the calling app and select Call Settings > SMS Reject to edit the sample message.
#8. One-handed keyboard typing
If you’re using Google’s Gboard app, here are a few tips for you. Gboard makes it easy to switch to one-handed mode with a simple press and hold. By pressing and holding the comma button, then swiping over the icon in the shape of a hand holding a square. Now, your keyboard will move to the side with a smaller size. When you want to switch to the other side, just press the big arrow button. To return to the normal keyboard, tap the button with the screen icon.
#9. Turn off the ringtone quickly
There is a faster way to put your device into silent mode, which is to press the Power and Volume Up buttons together to toggle between Ringer On and Off modes.
Most modern smartphones allow you to mute calls by flipping the phone over. If you want this feature on your phone, download and use the unofficial app, namely Flip to Shhh (free) to simulate the action when the phone is facing down.
#10. Do more tasks with Quick Settings
On Quick Settings, users can quickly perform some actions such as turning on WiFi, Bluetooth, rotating the screen, or accessing certain notifications, etc.
To open this feature, use two fingers to swipe down from the notification bar on the screen. At this point, the entire Quick Settings menu will be opened, convenient for performing quick installation operations.
So, we have just introduced you 10 quick and effective Android shortcuts to make the best of your smartphone experience. Hopefully, you find the information useful. Thank you and see you in the next post!