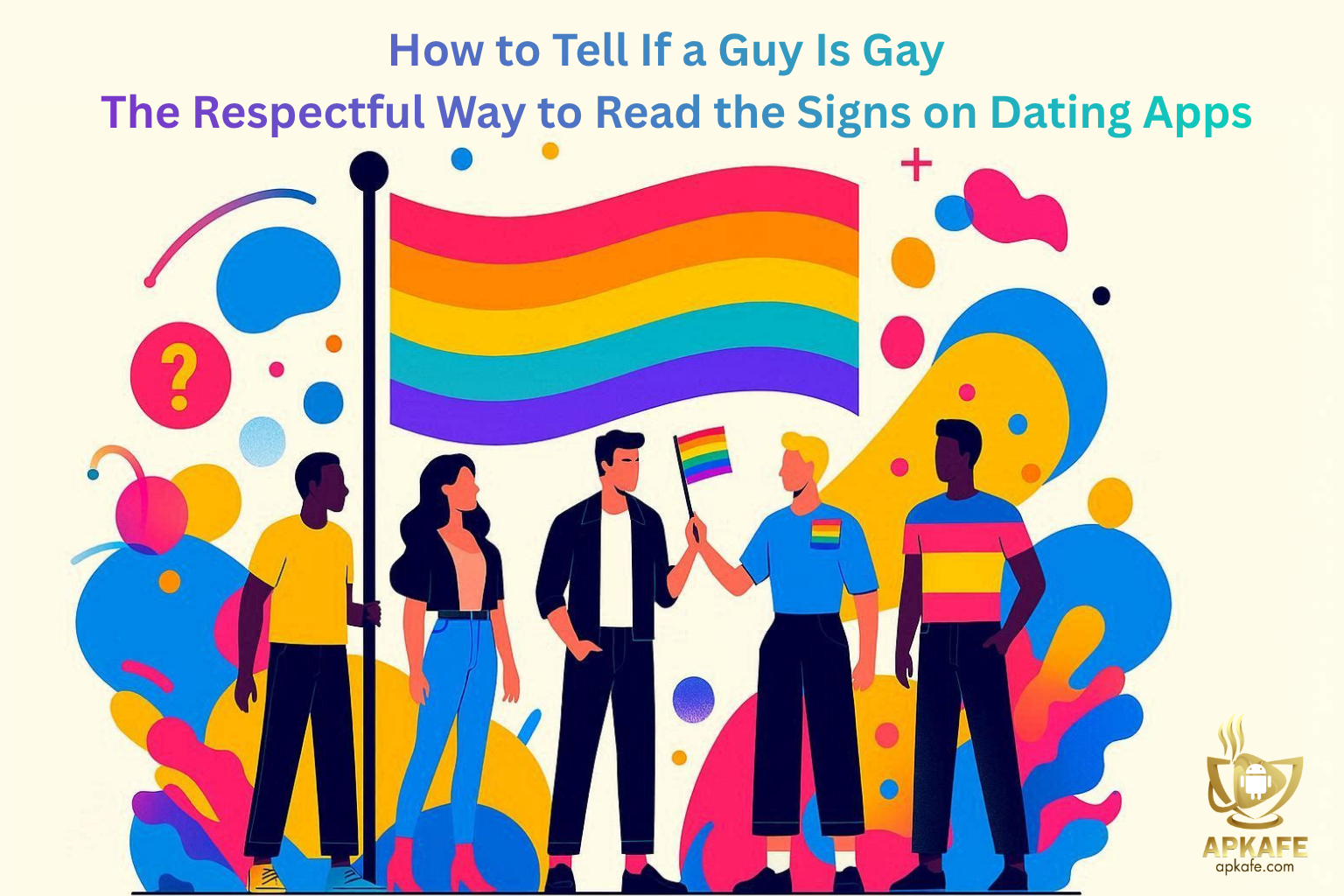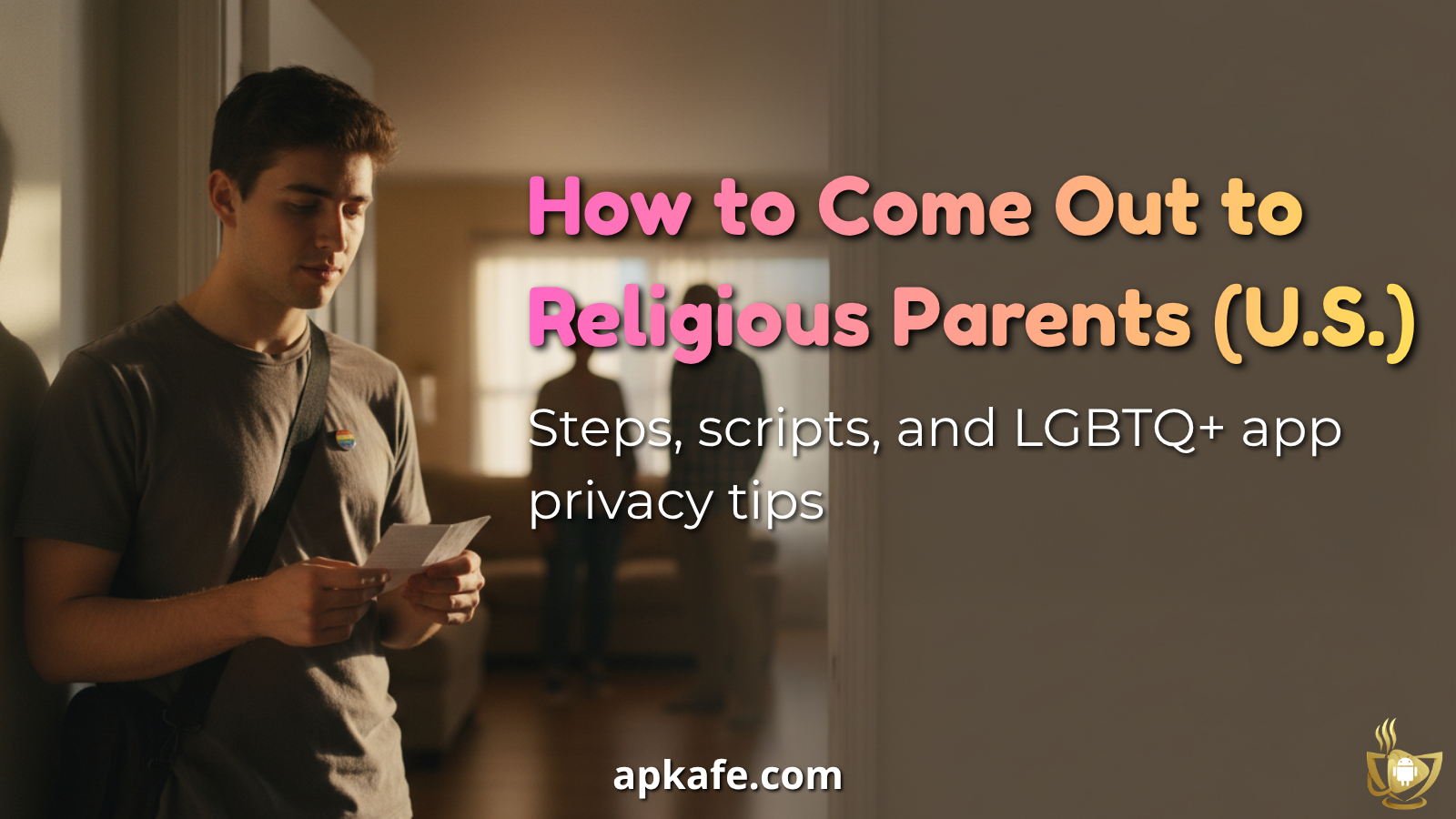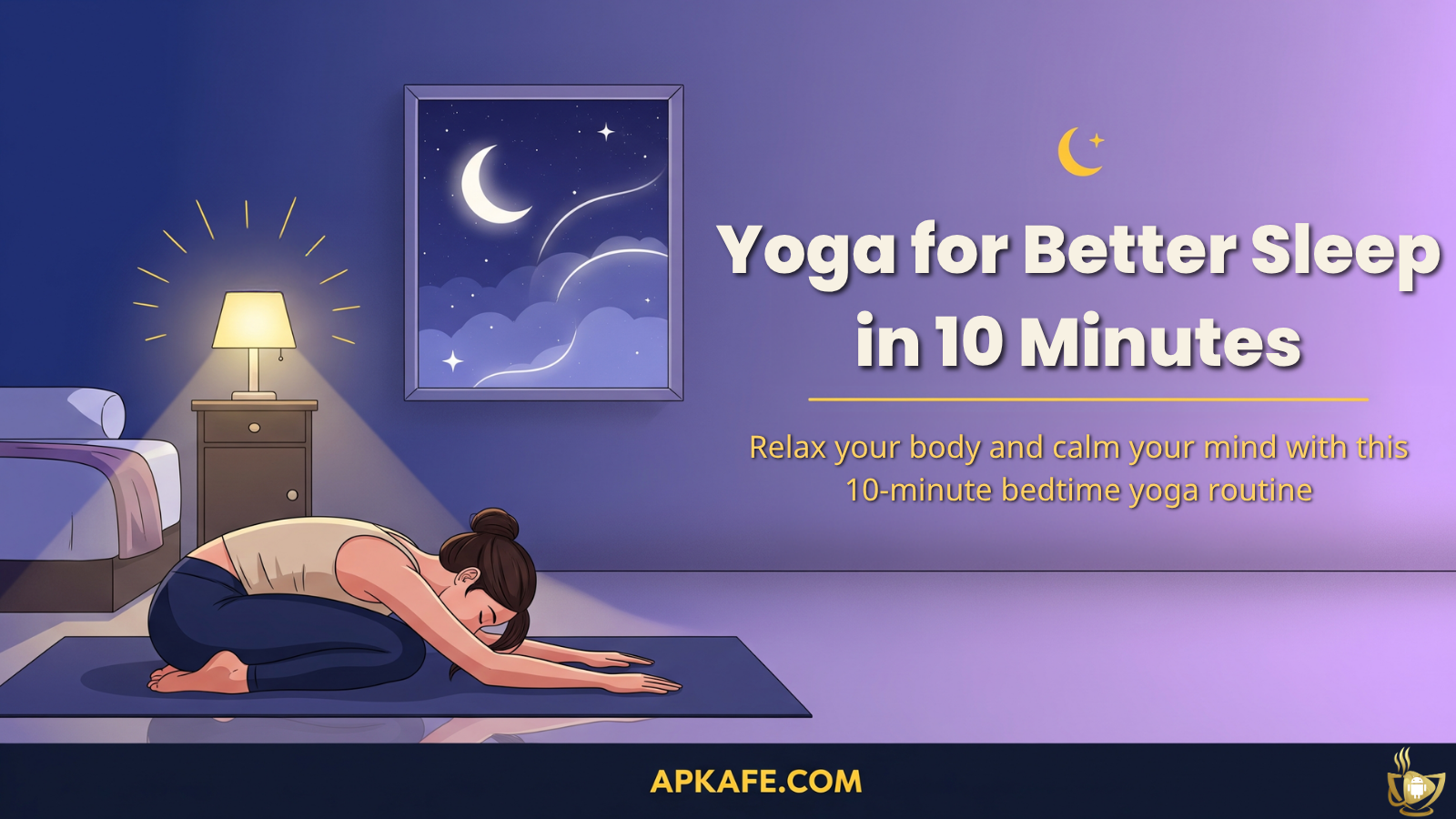Tips Youtube Apkafe
Top Tips on Youtube
>> How to Download Videos from YouTube – Complete Guide
>>HOW TO TAG IN YOUTUBE COMMENT
>>INSTRUCTIONS FOR USING YOUTUBE VANCED ON ANDROID
Although you use YouTube to watch videos every day, you don’t seem to pay attention to some great hidden features on Youtube, right? That is the reason why today Apkafe.com will share with you the best Youtube tips.
1. Turn off annotations and advertisements
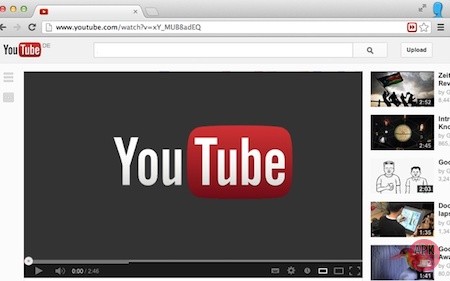
Those things are very annoying for users. There are videos containing annotations on the entire screen, covering all the content.
For inexperienced people, they will have to turn off each caption. This takes a lot of time and sometimes if you accidentally open an unnecessary tab. However, with just a few simple steps below, you can remove those annoying ads and annotations.
You just need to click on the gear icon (Settings) and in Annotations, you slide to turn off.
Tips: You can also do more than that. For example: turn off the function of video autoplay, adjust the playback speed, choose the quality for Videos.
Or, you can set the default to never see nasty annotations on Videos again by visiting this address: https://www.youtube.com/account_playback.
In the Annotations and Interactions section, uncheck “Show captions, channel ads and interactive tags on the video” and click Save.
2. Turn on Repeat mode for Videos
By default, there is no auto-playback function on YouTube. It is also quite inconvenient if you are “addicted” to a certain video. If you want to listen to a song many times, but YouTube does not automatically playback, you might feel very uncomfortable.
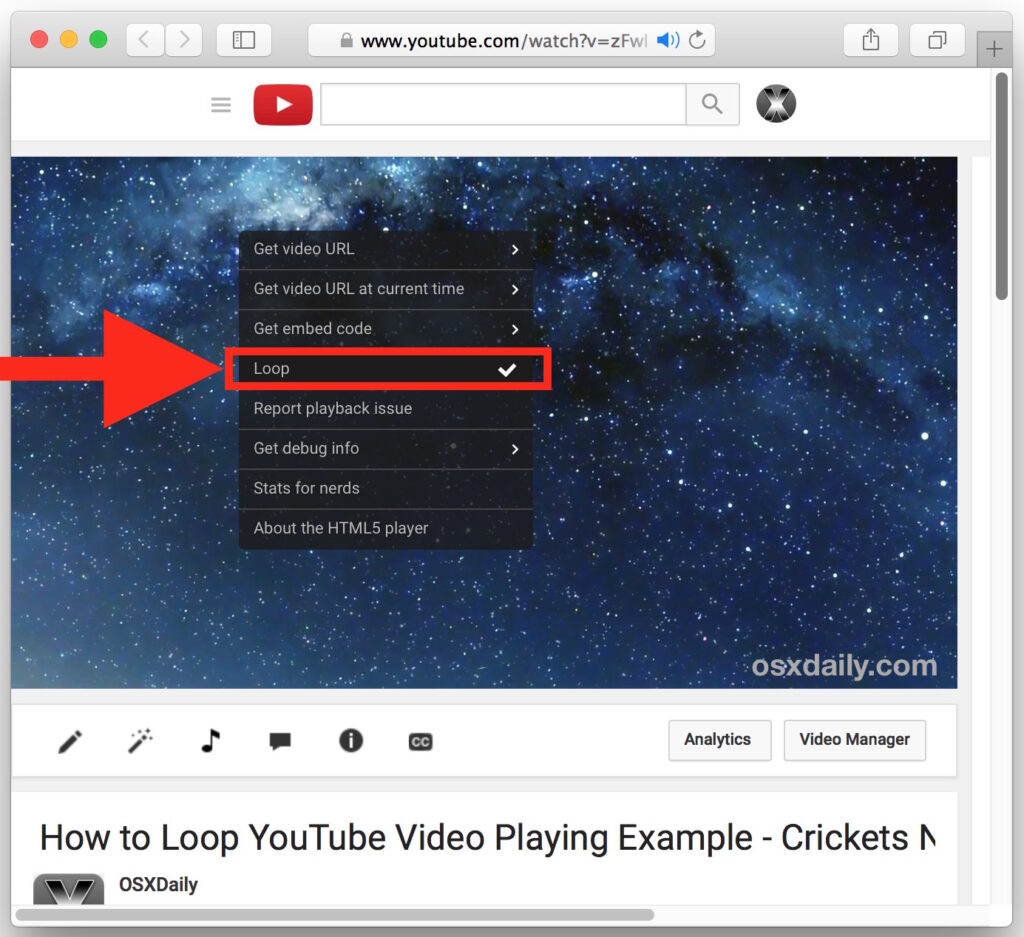
No problem, to solve this problem is not too tricky at all; you follow the instructions below:
+ Step 1: Access the video you want to watch.
+ Step 2: Change the URL in the Address bar (the link of the video). For example, the URL of the original video looks like this:
Now, you need to add the word repeater behind the word youtube and press Enter. The URL after changing will look like this:
OK, here is another simple way: you open any video you like, then at the URL of that video, replace the phrase youtube.com to listenonrepeat.com and press Enter.
3. Download videos from Youtube to your computer
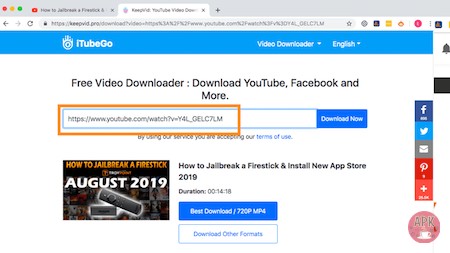
There is a great way that you don’t need to use any software to download YouTube videos to your computer, and you can choose the appropriate output format and resolution.
You can refer to how to do it in this article: “HOW TO DOWNLOAD VIDEOS FROM YOUTUBE – COMPLETE GUIDE.”
4. Set the start time to play the video
If you like any part of a video, for example, you like to watch the video from the 3rd minute onwards and want to share that start time to your friends, you can apply the following 3 ways:
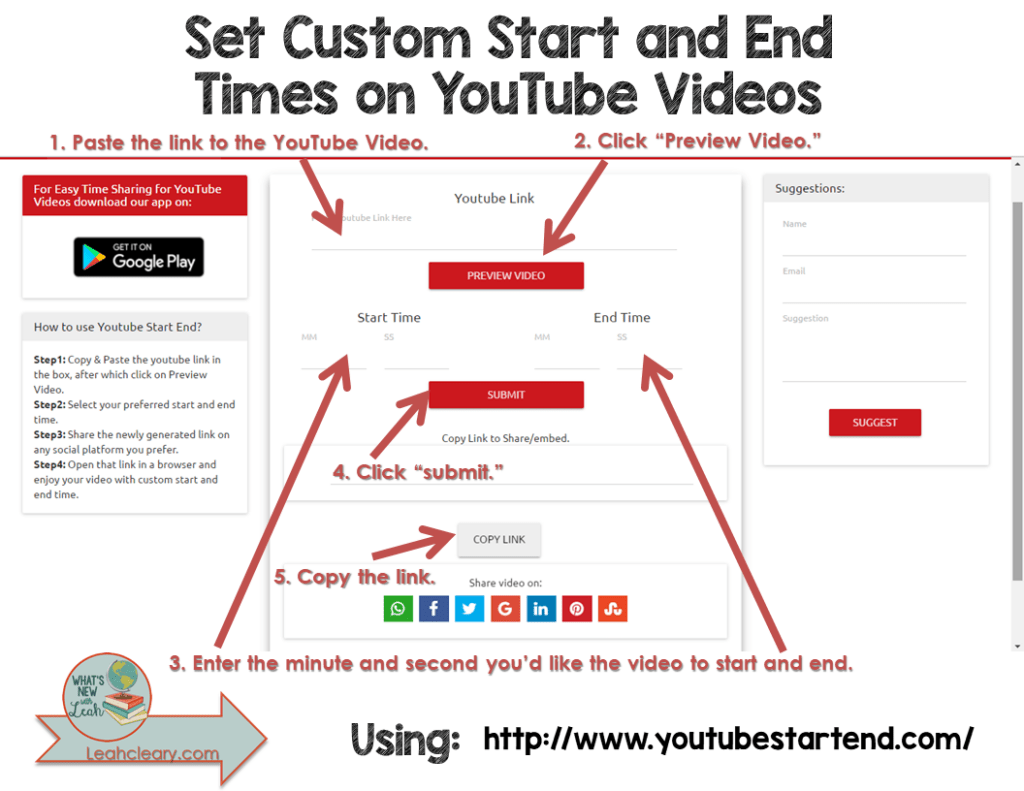
+ Method 1: Right-click on the video and select the line “Copy Video URL in the current time.”
+ Method 2: Add # t = 3m to the URL. (3m means from the 3rd minute, you can change it by the number of seconds or minutes you want to start playing)
For example, the Youtube link I want to watch looks like https://www.youtube.com/watch?v=_25Kj9HAEAg
The link after changing will look like this: https://www.youtube.com/watch?v=_25Kj9HAEAg#t=3m.
+ Method 3:
Click on the video you want to watch.
Click “Share”
Check at the “Start at” option and copy the new link and share it with your friends.
5. Watch blocked videos
In the process of searching and watching videos on the internet, you have probably encountered the cases where you cannot watch a video, and the following message appears: “The uploader has not made this video available in your country. Sorry about that. ”
It is because the video uploader has restricted some countries from watching videos, that is, they have blocked the IP addresses of some countries, including yours.
To solve this problem, you can do the following:
The URL of youtube video usually looks like this:
youtube.com/watch?v=abcxyz
Now, please correct it as follows:
youtube.com/v/abcxyz
OK, now, press Enter to test if you can see the video: D. In general, there are rarely blocked videos on Youtube.
6. Clear search history on Youtube
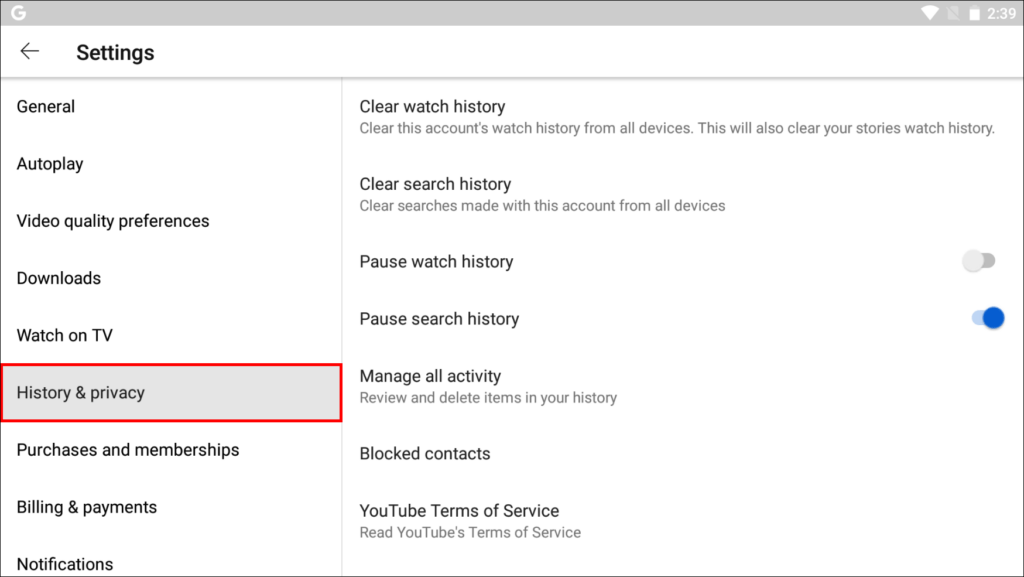
Deleting the search history on YouTube is also quite necessary in many cases. It is similar to removing your browsing history on a web browser.
7. Stop displaying related videos after watching
This trick is often handy for Webmasters or website/blog developers who want to insert videos into posts. They want to stop showing related videos to avoid losing customers.
Before:
After:
This is also a simple task. First, you open the video that you want to get the code inserted to the website/blog and do the following:
Click “Share”
Select the “Embed” code.
Next, add ?rel=0 to the URL, as shown below.
8. Use quick shortcuts instead of mice
Youtube supports keyboard shortcuts very well so that you can use them to manipulate instead of using the mouse.
To use these quick shortcuts, first, click on Start / Pause as shown above.
Number 0: Playback the video from the beginning.
Arrow left, right: Help you rewind the video.
The number keys: Help you fast forward the video at each level of 10% (press the number 1) or 20% (press the number 2).
Home /End keys: View from the beginning of the end of the Video.
Another cool and perhaps the most used key is Space on the keyboard. This key works to repeat the operation you just performed.
For example, if you just clicked the Start button to start playing the video, now press Space once more to Pause (pause the video). Or click the video enlargement icon, then press Space again to return to the original size.
Tip: In full-screen view, Space only works as “Start” or “Pause.”
9. Watch Youtube videos on TV
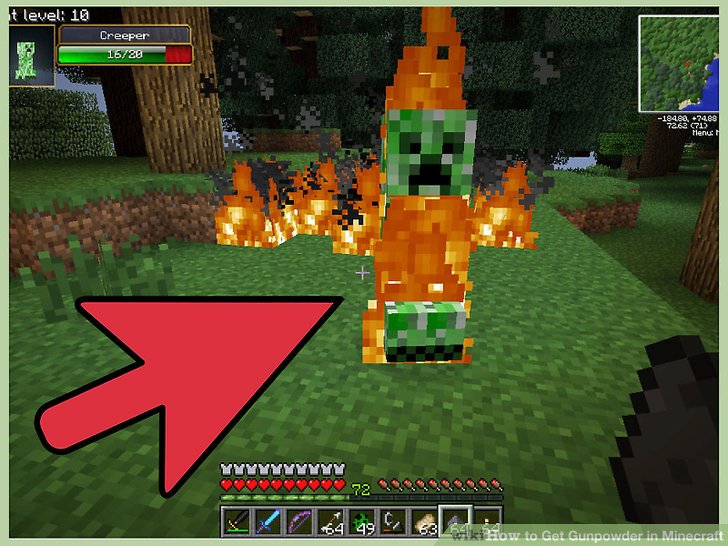
Youtube supports watching Youtube videos on TV as well, and there are precise instructions in it. First, you need to access the following link:
Next, follow the instructions of Youtube:
10. Making animations from Youtube Videos
Another great trick is that you can make quick animations (* .gif) from YouTube videos. You can add captions to your animations quickly and easily, too. Here is how to do it:

Open the video you want to make the animation. For example, I have a video URL as follows:
Now, you replace it with this: add the word gif before youtube.
Then press Enter. A page to edit and create a gif will appear. Now, choose the start and end time to create an animation.
Tips: You can click Add Caption to add text to your animation. After you have made your selection, click Create GIF to create the animation.
Note: After creating, if you want to download the image to your computer, open the link in the gif file and right-click to download it.
11. Determine the name of the song in the Video
To find out the name of the song in a video, you copy the URL (the video link) and paste it into the search box of the website www.mooma.sh and you’re done.

Example:
12. Extract MP3 music from Youtube videos
To do this, please follow this guide. Or, go to this website, then copy the video URL to be converted and paste it into the “Search of paste a Youtube and SoundCloud” box and press Enter.
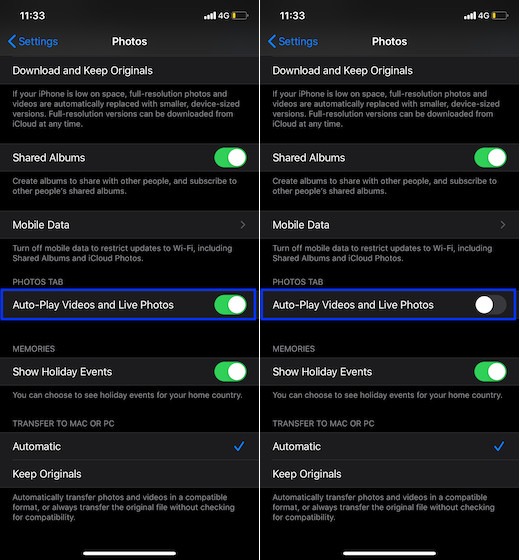
13. Turn off the AutoPlay feature
To turn off the auto-playback feature of YouTube videos, look to the right of the YouTube screen, and drag the switch to the left to turn it off.

14. Try Youtube TV
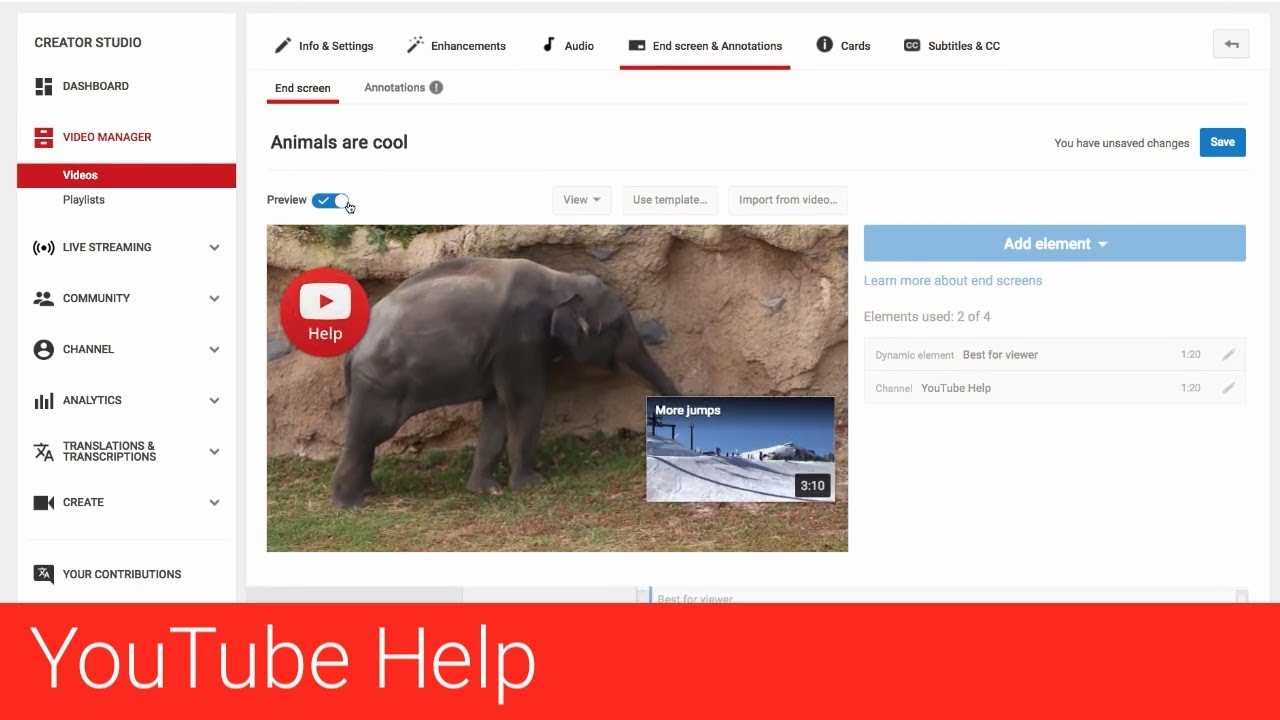
Youtube TV is the version for TVs and Game Console, and this version has been optimized to fit more with large screen sizes.
15. Only watch Recommended Videos in the registered channels
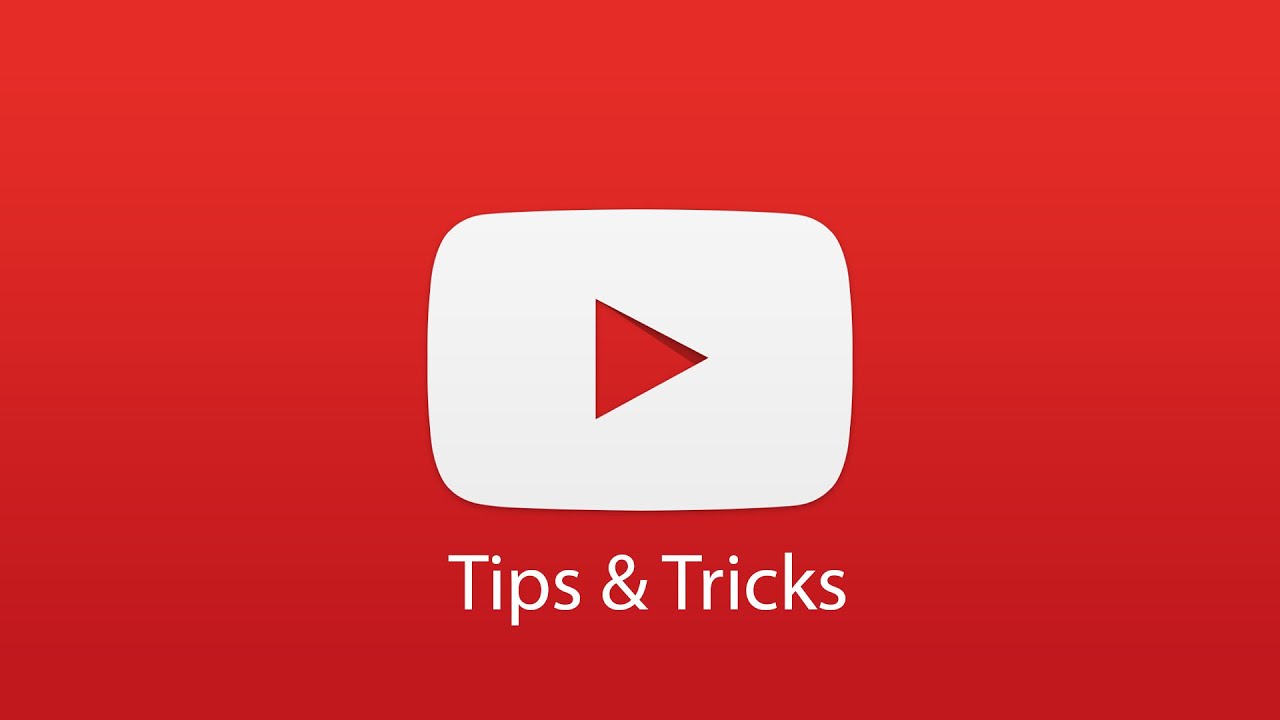
Another exciting feature is that you can follow the videos on Youtube channels that you have subscribed to.
User Reviews