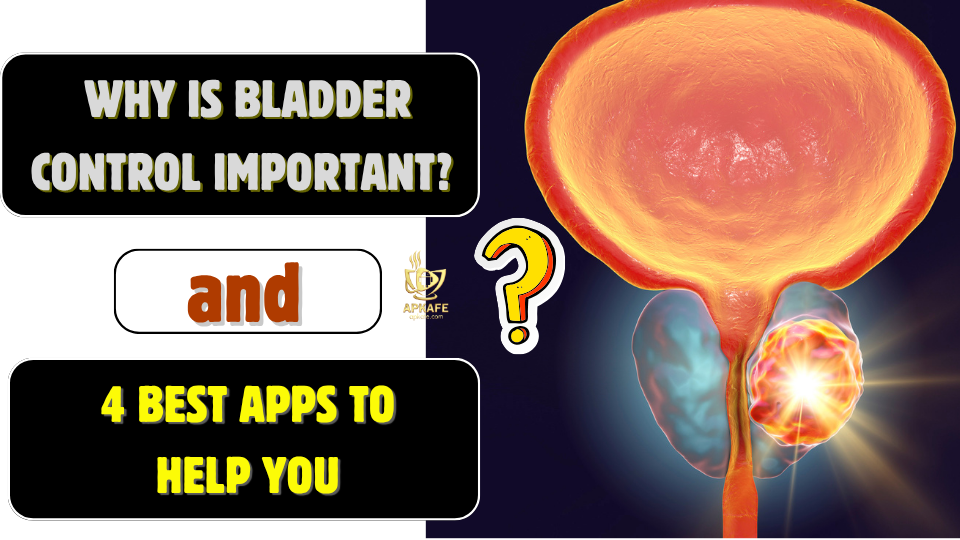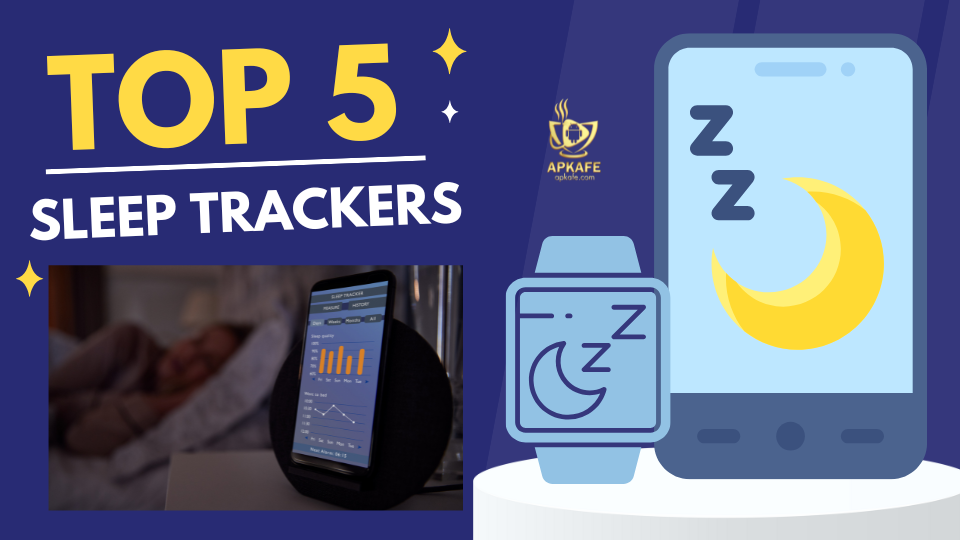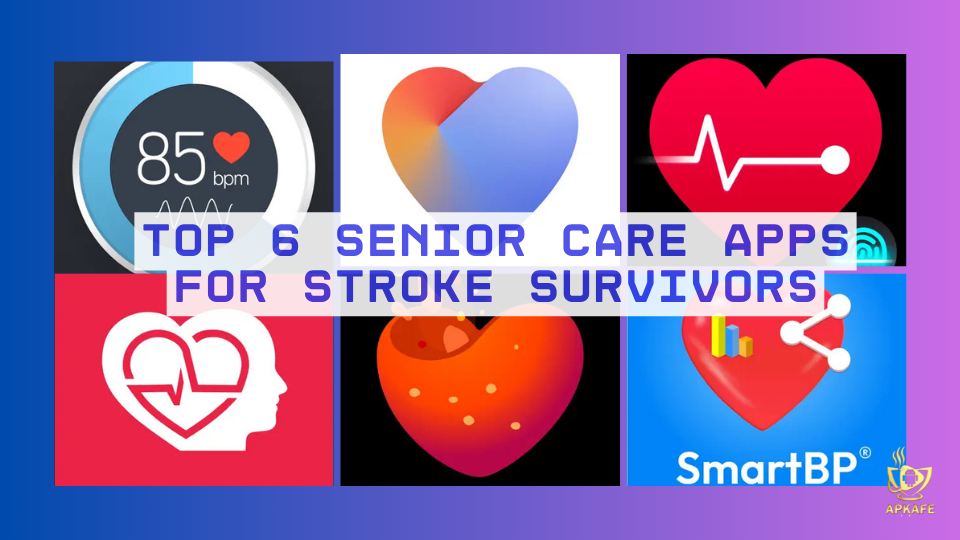10 Things You Didn’t Know ES File Explorer Can Do
ES File Explorer provides Android phone users with a full-featured file manager on phones, PCs, and Macs by leveraging remote LAN, FTP, and Bluetooth. It includes all the basic file management functions you’d expect from a file manager. Beyond that, it also functions as an app manager, a cloud storage app (compatible with Dropbox, Google Drive, OneDrive, etc.), FTP and LAN Samba clients. Far from being a free and lightweight mobile app, it has pretty rich features compared to other apps available on Google Play.
Here are 10 things ES File Explorer can do for you.
1. Batch Rename files or folders
ES File Explorer allows you to batch rename files on your Android device. First, go to the location where you want to rename the file or folder, then tap and tap until you see a check mark on the file or folder. When your first file is checked, press the Checkmark button on the app to select multiple files at once. Now, tap on the Rename button.
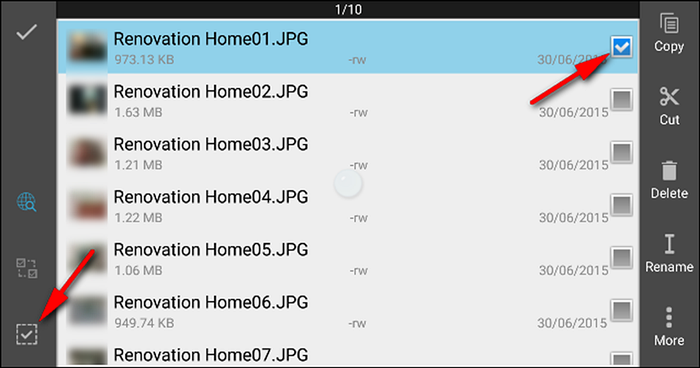
A new Batch Rename window will appear. You can assign filename + number, add a starting number, or you can add any name before your original filename.
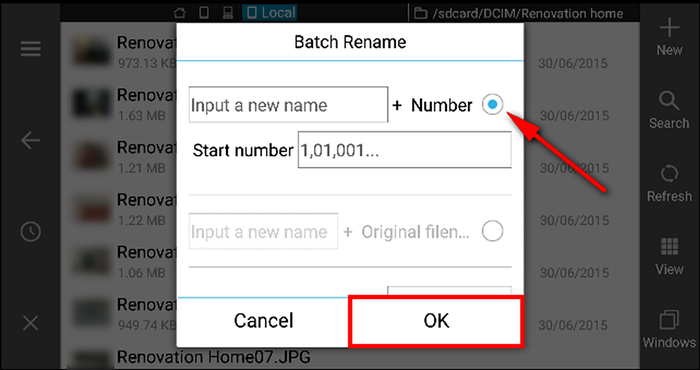
2. Copy and paste multiple times
ES File Explorer has a powerful clipboard that allows users to paste files and folders multiple times. Select your file and click “Copy” or “Cut” on the toolbar. Now, paste that file into the selected destination.
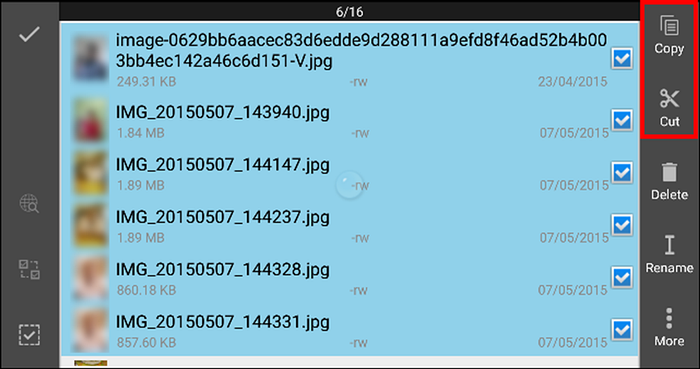
After you copy something, press the “Windows” button on the toolbar and click “Clip” on the upper-right corner of the application to view the files stored in your clipboard. You can paste the clipboard contents into any folder as many times as you want. When done, hit the “Clear” button to clear the clipboard. If you exit the application at that time, your clipboard will be deleted automatically.
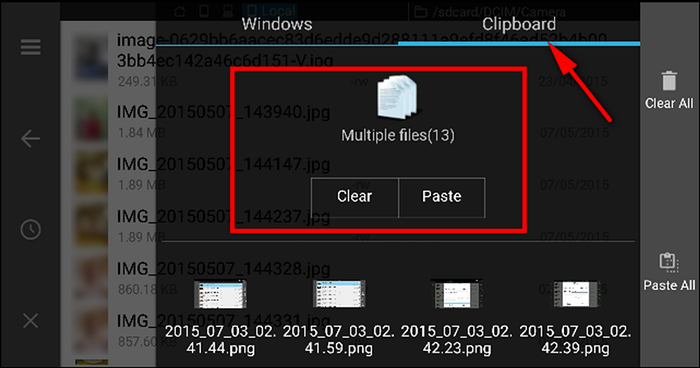
3. Search local files
ES File Explorer gives users an option to search for files on their device by keyword or category. To search by keyword, click Search on the toolbar and enter your keyword, such as MP3, text, PDF, etc. To search by category, click on the user’s search icon in the top corner and select the category (images, audio, video, apk, documents).
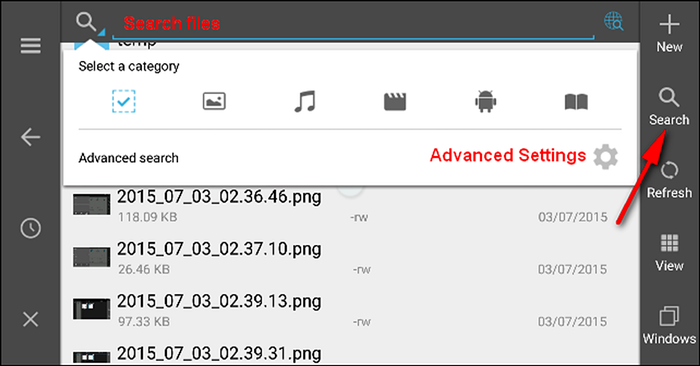
If you can’t find your files for some reason, you can perform an advanced search where you can search for files by their size and the date they were modified or created.
4. Change folder properties
If you have rooted your device then you can use root explorer in ES File Explorer to change folder properties. Slide the toolbar from the left, go to the “Tools” section, and click “Root Explorer”. File Select Mount R/W to mount your system files as R/W. Then select your system folder and click on ‘Properties’ to change permissions.
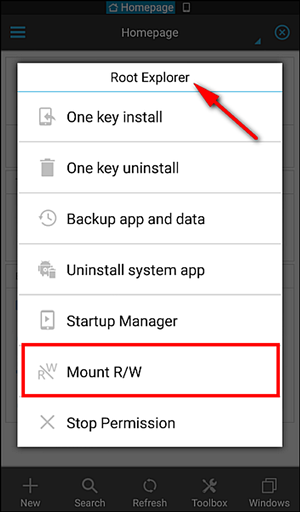
5. Change Viewing and Organizing Files
Like File Explorer for Windows, the ES File Explorer app allows users to change the view and order of files and folders. Press the “View” button on the toolbar to change the view and arrangement as shown in the screenshot.
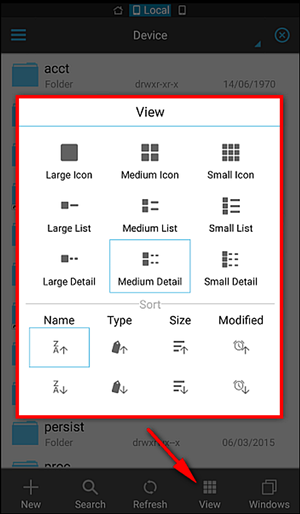
6. Stream local videos from your Android device to Chromecast
Most people know Chromecast because it allows you to easily stream Netflix, YouTube, and other video services to your TV using your phone as a remote. With a little help from the Chromecast plugin, available for ES File Explorer, you can send videos stored on your Android device to your big flat-screen TV. To make this work, we have an article on how to easily cast local media files from Android to Chromecast.
7. Edit the host file on your Android phone
Like Windows, Android also has a host file that maps hostnames to IP addresses. But if you want to block a specific website for your kids, you can simply edit the host file by mapping the site name to localhost, i.e. your own Android device.
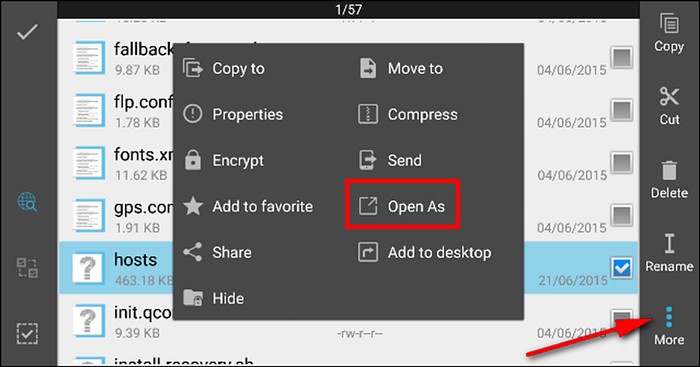
You can access your host file by browsing down to device > system > etc > servers. File Select the host file and select More File > Open as a text file. You can now edit the host file with the ES note editor and put the localhost IP address (127.0.0.1) before the domain name of the website you want to block.
8. Create an encrypted file or folder with password protection
Android devices come with a range of security options, like a password or visual pattern lock to prevent others from accessing your device. But, what if you need another layer of security for sensitive files? The best approach would be to encrypt those files with a password. Long press the folder and tap More > Encrypt.
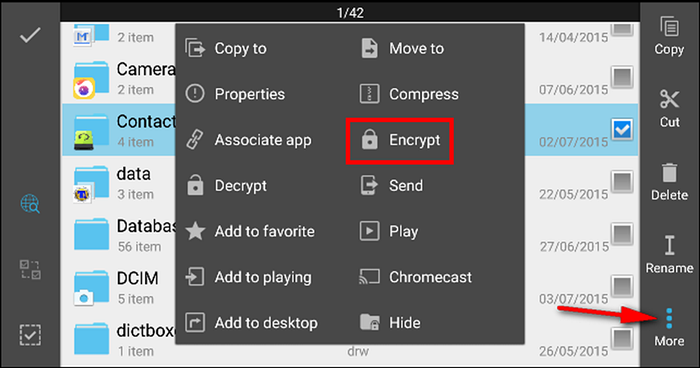
Set your password and choose the Encrypt filename if you wish. Press the “Decrypt” button to decrypt all files. Once decrypted files will not be automatically encrypted, you have to encrypt them manually. Password check Use the same password for subsequent encryption, so the next time you encrypt the folder, it won’t ask you to reset it.
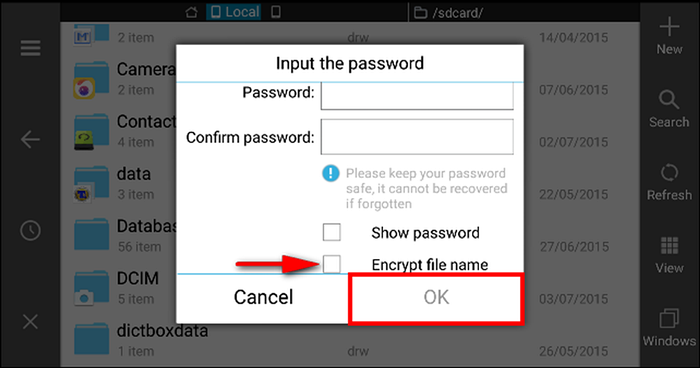
9. Manage or uninstall multiple apps at once
ES File Explorer allows you to manage multiple applications easily. To uninstall multiple apps at once, slide the toolbar from the left and tap “Library >> Gallery”. From the address bar, select User apps, then tap and check the first app you want to uninstall. Keep checking for other apps you want to uninstall and tap the Uninstall button on your computer. All selected apps will be uninstalled one by one.
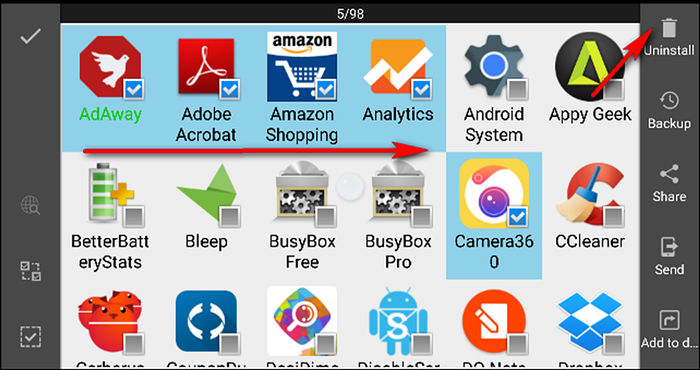
If you want to extract the APK of a specific app, check the app and select Backup from the toolbar. Green means you have backed up the version you have installed; red means the version you backed up is older than the one you installed; while black means you haven’t backed up that app. An APK file is a type of file that is stored in zip-format packages based on the JAR file format. So, if you have backed up an app specifically an APK you can extract their various resources like images, audio files, and other assets.
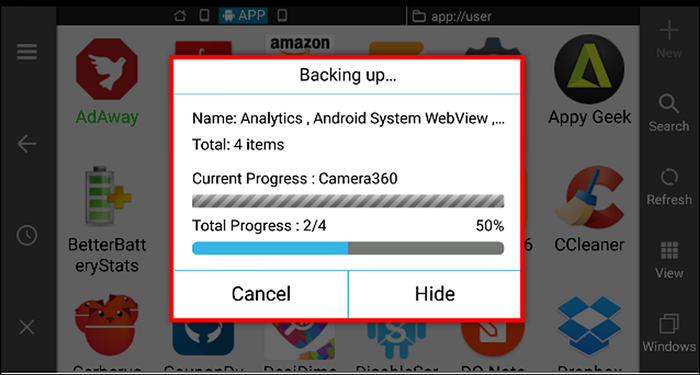
10. Save files directly to various cloud services
ES File Explorer allows you to save and access files directly from various cloud services instead of using apps, and it works with Dropbox, Box, SugarSync, OneDrive, Google Drive, Amazon S3, Yandex, Baidu NetDisk, and MediaFire.
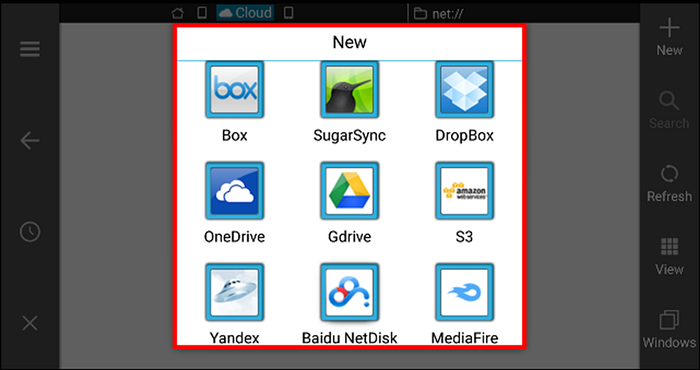
Slide the toolbar from the left and select the “Network” option. Click the “New” button and a list of all compatible services will appear on the screen. Select the service you want to add and then authenticate your account with ES File Explorer. You can now browse the remote file system and do all the basic file operations as you would with your local files.
The above are 10 great things that ES File Explorer can do to manage your files on Android. Hope you find this article useful. See you in the next post!
User Reviews