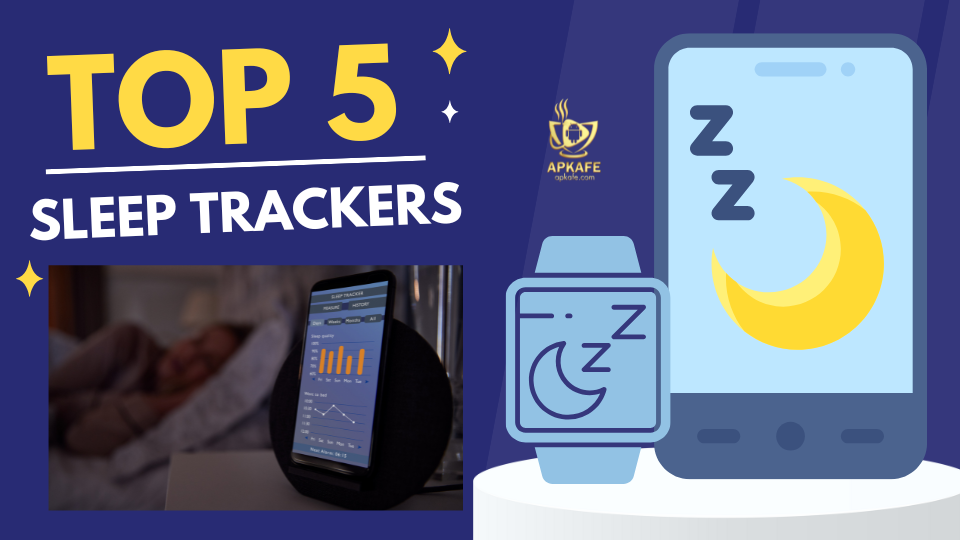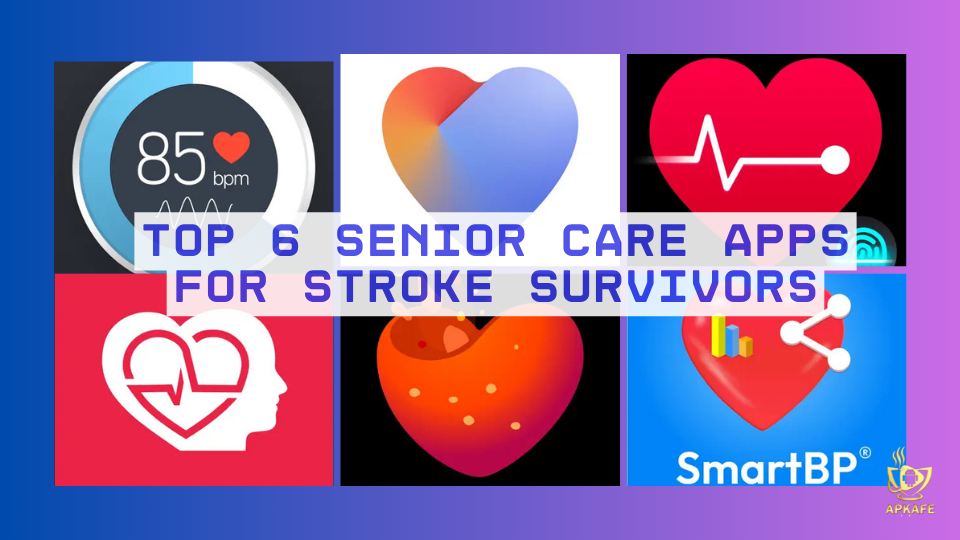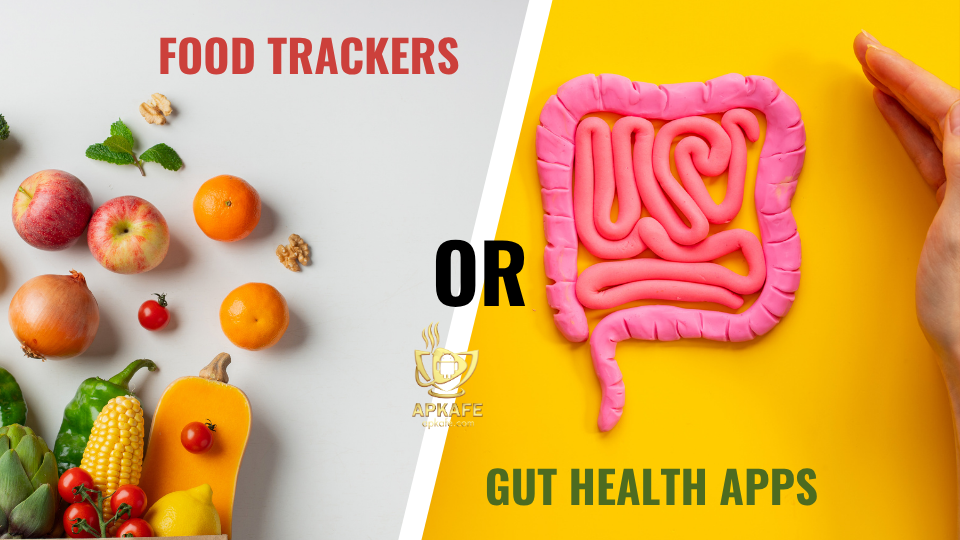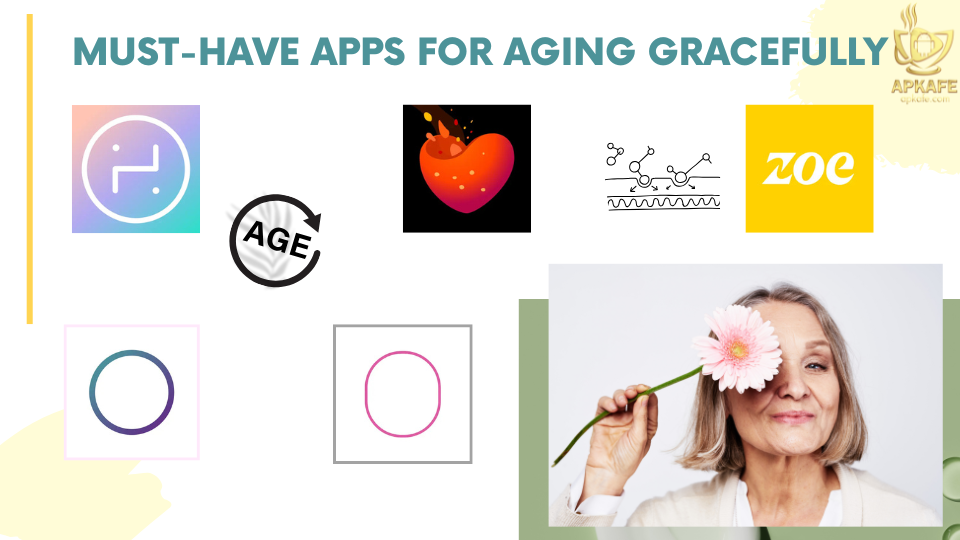4 HOW TO DOWNLOAD PICTURES FROM GOOGLE PHOTOS
It’s easy to download all Google photos onto your devices so that you can access them in your own camera roll.
>> Instagram Photo Sizing – Everything You Need To Know
>> 8 Exciting Photo Applications Besides Instagram
I. How to download all Google photos to your iPhone
1. Download the Google Photos app
2. Open the Google Photos app.
3. Find the image you want to save by navigating to the tabs at the bottom of the screen. Since these may be photos you didn’t take yourself, they may be on the “Share” tab on the bottom right of the screen or the second “Album” tab from the left.
4. If you just want to save an image, tap the picture, then press the “Save” button at the top of the screen. This will keep these photos to your Google Photos library.

5. If you want to save multiple photos, tap on them to select them – a blue checkmark will appear in their top left corner. Once you’ve chosen all the photos you need, press the button that looks like a cloud with an arrow in the upper left corner of the screen.
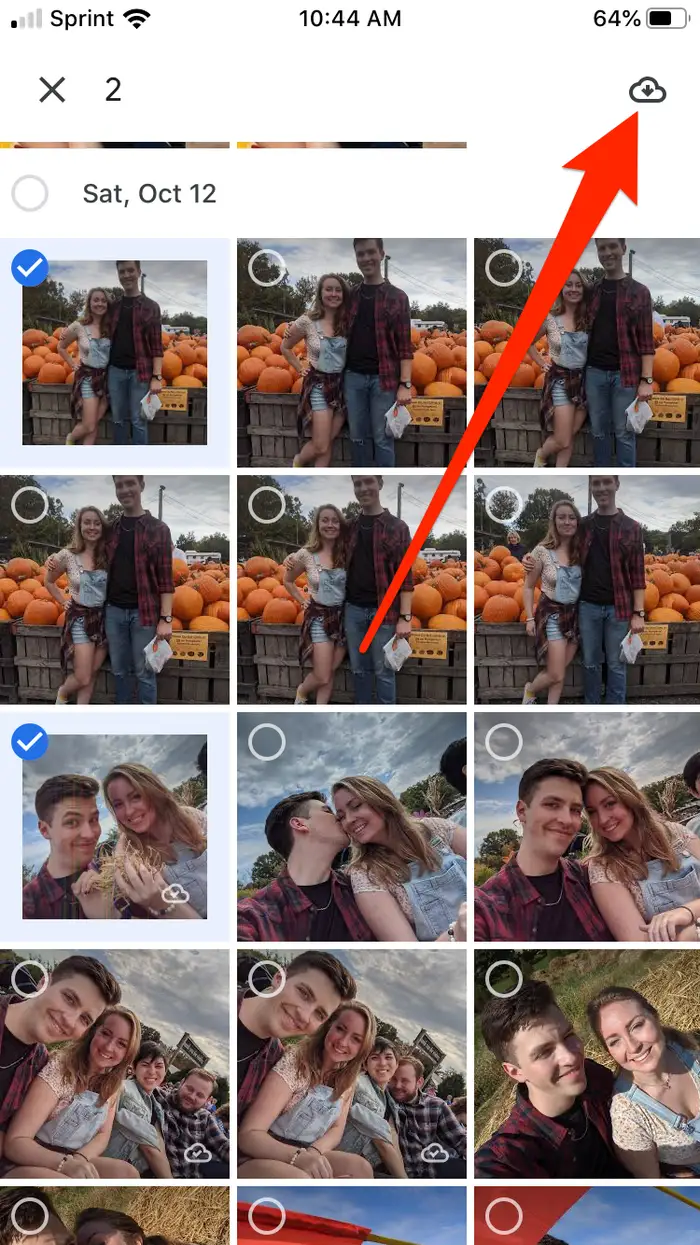
Long-click on the image that you want to save, then press the cloud button. Melanie Weir / Business Insider
6. Return to your Photos tab – the button is in the lower-left corner of the screen.
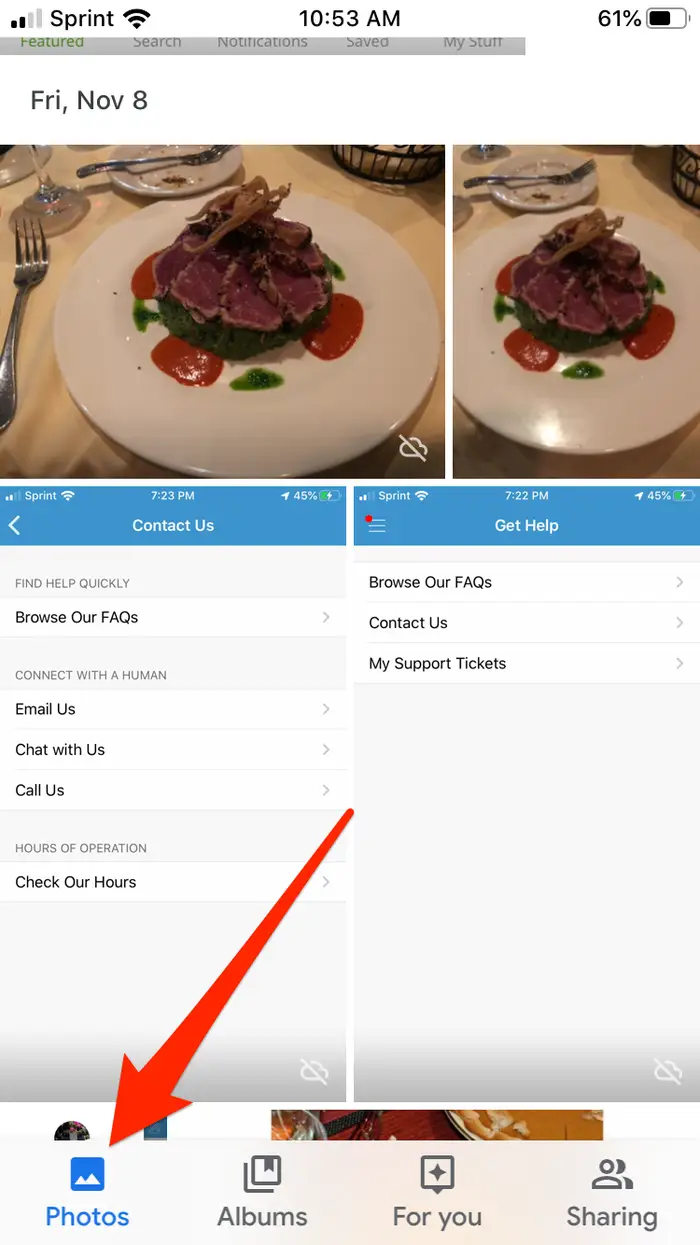
7. Scroll until you find the photos you have just downloaded. They are organized by the execution date.
II. How to download from Google Photos for Android
Step 1: Download the Google Photos app here
Next, launch the Google Photos app and click Menu on the top left of the screen.
Step 2: Here, you scroll down to the bottom and select Settings.
Step 3: Next, select the Backup and synchronization section. It will show your Google account address below.
Step 4: Click Turn on Backup function until the V-shaped display in blue. Then images and videos will start being backed up and synchronized.
III. How to download pictures from Google photos to PC
1. Download photos online
Step 1: Since it is not possible to download all photos on the Google Photos accounts at once, we will have to use another method. From the browser you are using, you access the address: https://takeout.google.com/settings/takeout?pli=1.
If you’re already logged into your Google account on this browser, the interface will appear as below. If not, then you will have to perform additional operations login.
The interface will transfer to Download your data – this is where you can see all the data that we can use with your Google account. If anyone observes or has ever done, they will find the operation is similar to when we “transfer data from Google Drive to Dropbox.”
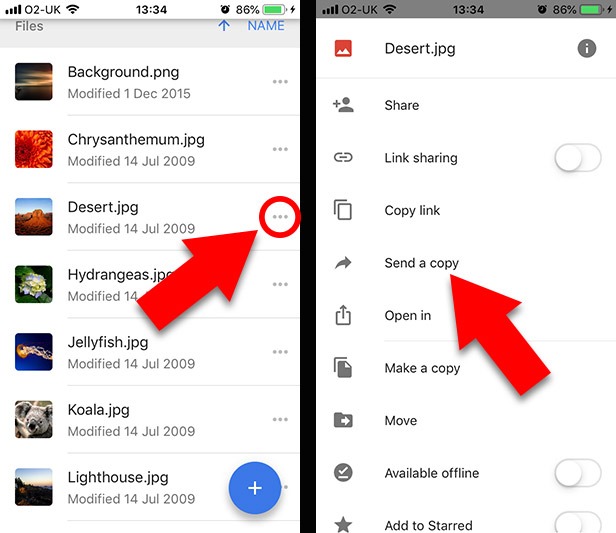
Step 2: Use the left mouse button to click to enable or disable the mode of these data. The “x” (gray) is disabled, and the “v” (green) is enabled. If you want to upload videos from Google Photos, turn this mode on.
Activate data download mode for Google Photos.
By default, if you just click to enable the download data, we will download all the data available on Google Photos. This is really not necessary but also time-consuming and heavy for the devices.
Left-click the item directly to enter detailed options.
There are two options:
• Include all photo albums: Download entire photo albums.
• Select photo albums: Select a collection to download.
You can tick the second box and select Photo albums to select the albums you want.
By default, the entire album will be marked for confirmation, but we will only keep the albums to use, leaving the tick unchecked and Done.
Select the photo album to download to your computer.
Step 3: The number of selected albums will appear. Left-click on Next to continue.
Step 4: Customize the archive format interface – Customize the storage format that appears, choose one by one:
• File type.
• Delivery method.
• You can ask Google to send a link to upload photos to your email address.
• Or, choose Add to Drive, Add to Dropbox or Add to OneDrive as you like.
You choose a setting that best suits you and then select Create archive.
Select the type of file you want to download and where to store.
Depending on the number of photos, the size of the albums, and the speed of the Internet connection, the completion time will be relatively long. You can also cancel the operation by selecting “Create another archive.”
Step 5: Wait until the job is completed, and you will see the interface changes as below. At this time, you can always click on the Download section to download the images to your device.
Click Download to download photos and videos from Google Photos to the device.
Step 6: Log in again to your Google account.
Step 7: Choose a location to save and name the album on the computer and then click Save again.
Save the file on the computer.
This is our achievement.
However, because this file has been compressed to reduce its size, we need to unarchive it first.
Image files are downloaded from Google Photos.
Try comparing to the original photo album on Google Photos.
This is the way we do to download the entire photo album, video on Google Photos without using any software or other assistance.
2. RaiDrive
We will use a third-party tool called RaiDrive, creating a Google Photos network storage drive on your PC, and this way allows you to explore all your files and folders from Windows Explorer. Yes, your space is saved because it doesn’t sync the entire folder/drive with your PC.
Step 1: After you install the tool, click the Add icon at the top. That will give you the option to choose which Google service you want to connect.
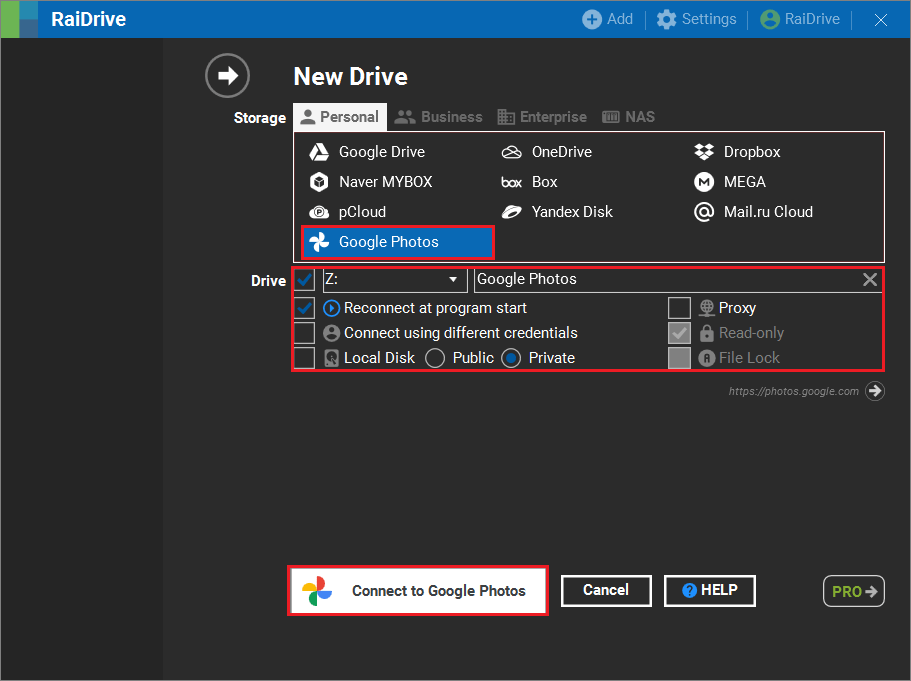
Step 2: Next, select Google Photos from the box. At this point, the application will give you the option to select the drive letter. Although the default name is Z, you can choose any letter you want from the drop-down menu.
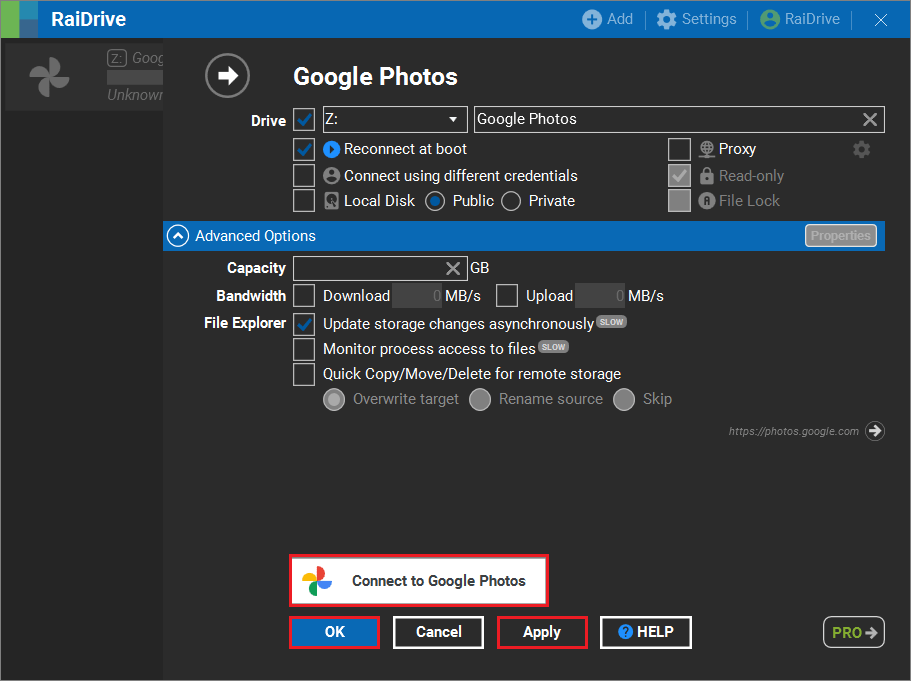
Step 3: Now, assign a name to Drive. Because I have mounted several other network drives, it allows me to distinguish between all drives.
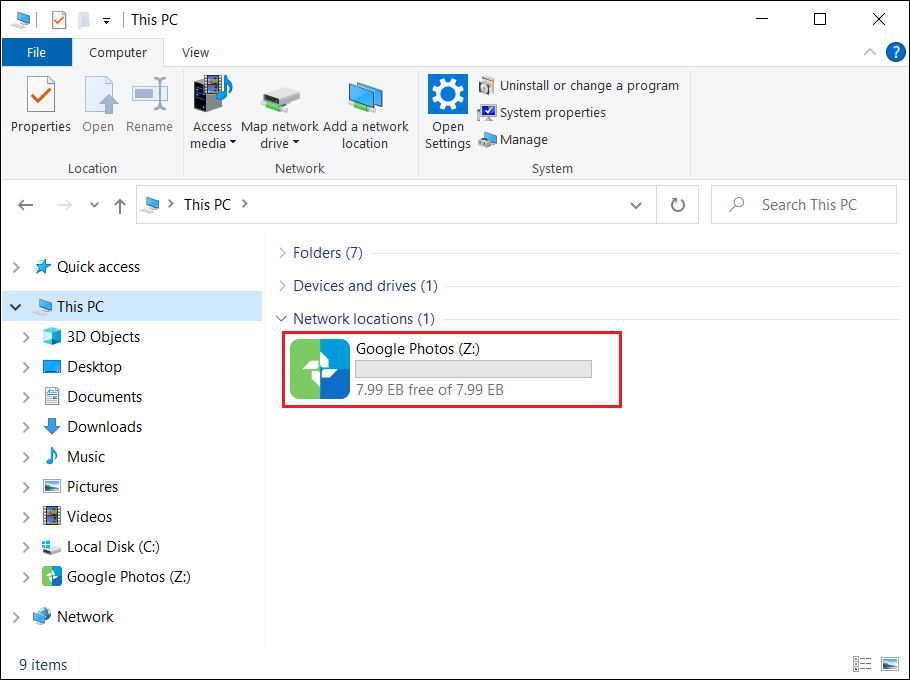
Once you have verified all the settings (Reconnect at login, Proxy), press OK. You will be asked for details about the Google Account and the necessary permissions.
Step 4: After the application verifies your information, your Google Photos account will be linked to RaiDrive.
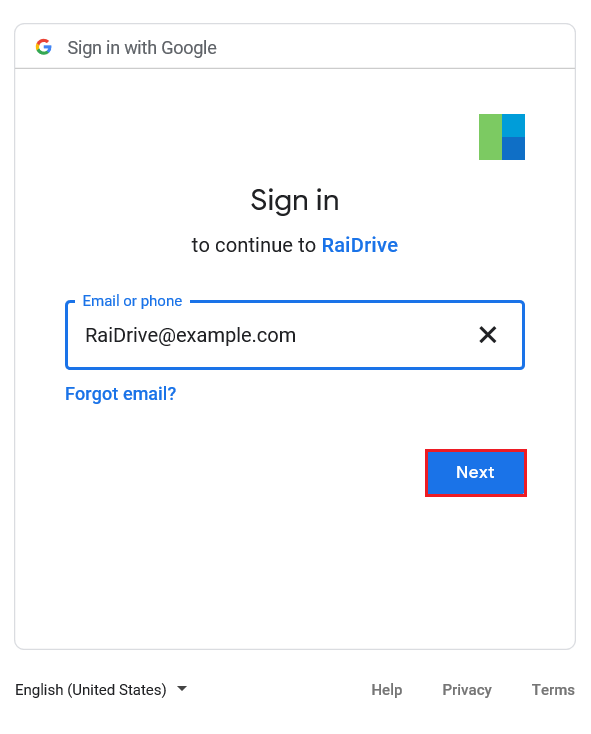
At first, you won’t see much progress because the tool will first index and then drag the content onto your PC.
The best part of RaiDrive’s Network Drive is that all your photos are neatly organized into folders you can conveniently browse.
Summary:
That’s all you can access and download all photos from your Google photos at the same time to your desktop, PC, and mobile devices. The best thing is that the process is simple and does not take much time. Most importantly, it doesn’t eat up your unnecessary space.
Read More:
3 ways to recover deleted photos on your Android device
User Reviews