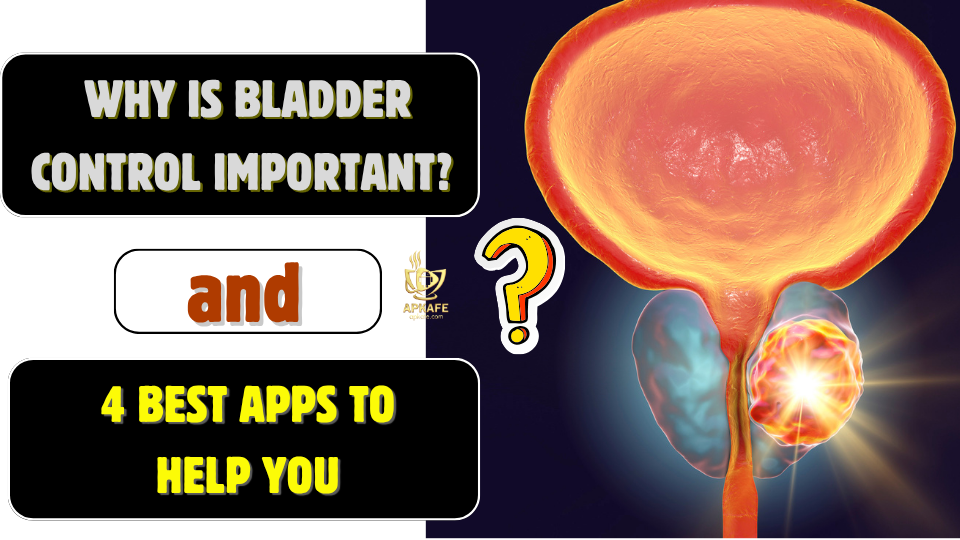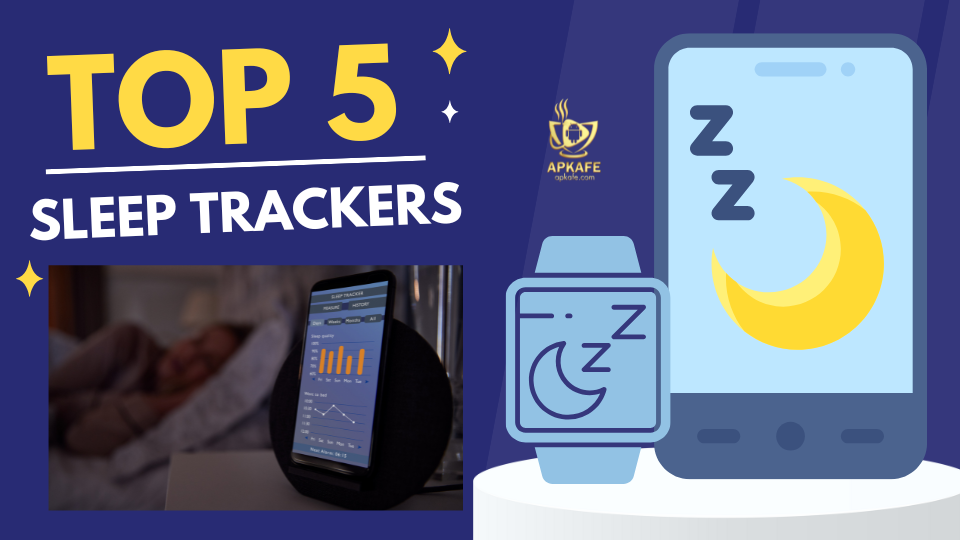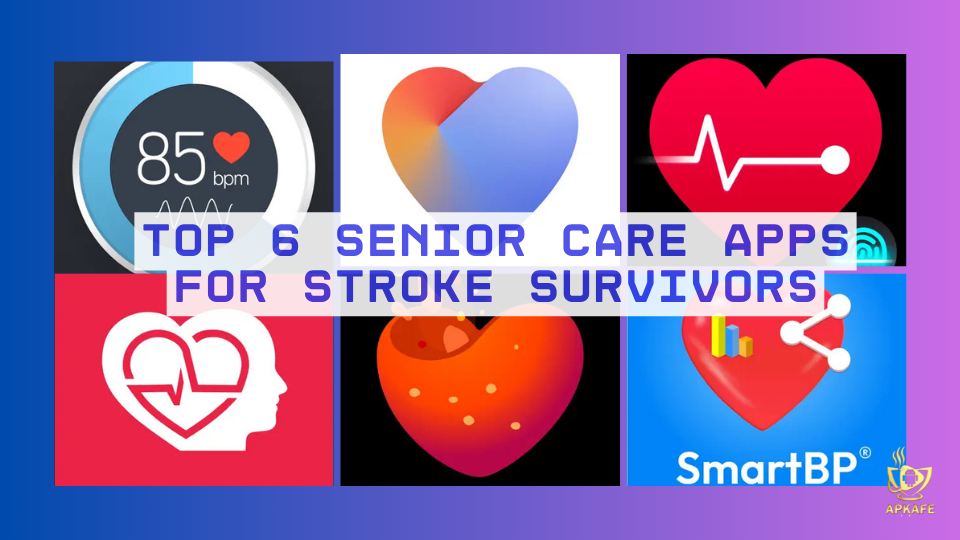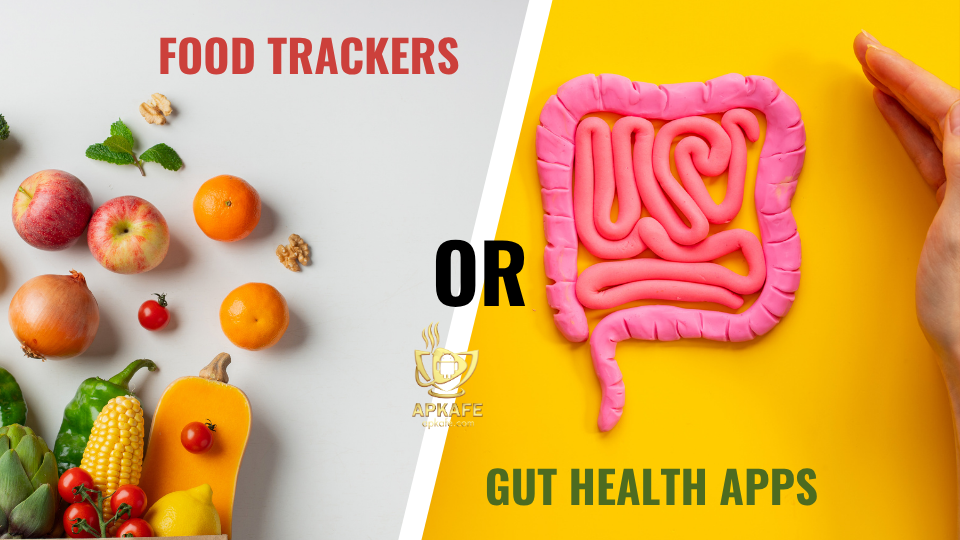Some Good LINE Tips That Users Should Know
LINE is one of the popular messaging and calling apps. According to statistics in January 2019, the number of people using the app reached over 900 million. To better understand as well as grasp some LINE tips in the palm, please refer to the following article of Apkafe.
Common LINE tips
1. Prevent automatically adding friends from contacts
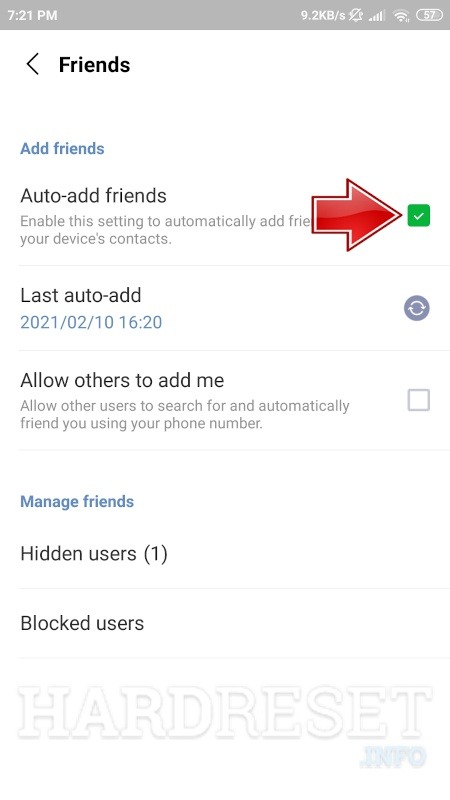
If you do not want to add friends to the LINE contacts automatically, you can turn this option off. When the option to automatically add friends is turned off, your friends cannot add you to your contacts unless you accept the request.
1. Open LINE => More => Settings.
2. Click Friends then uncheck Allow Others to Add.
2. Change the default image quality
By default, any image that you send to a friend via the Chat Room is “extremely low” quality. However, you can change the quality of these images before sending them to your friends by following the steps below:
1. On LINE main interface, select More => Settings.
2. Click Chat & Voice, then click Photo Quality and change from Low to Normal.
3. Change the default ringtone
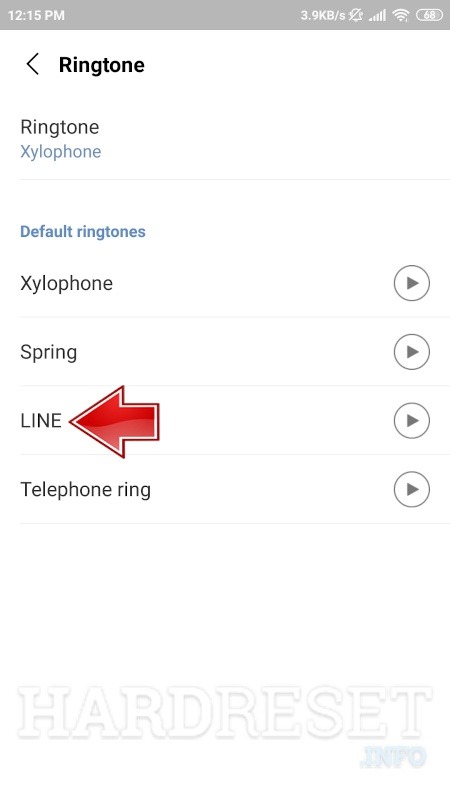
If you find your current ringtone on the app too boring, why not try changing it to your favorite ringtone?
1. Open LINE, select More => Settings.
2. Click Notification => Tone and select an available ringtone.
3. If you want to create a specific ringtone, from the Tone list, find the Other… at the bottom and follow the steps to find the ringtone.
4. Delete, Forward or save the message to Note
In the Edit Messages section, there are several options, such as deleting the message, or Forwarding the message to another person or saving the message to Note. To do this, follow the steps below:
1. Open any chat room on LINE, then press the down arrow in the top right corner, click Edit Messages.
2. Select one of the 3: Delete Messages if you want to delete the message, Forward if you want to forward the message to someone or Save to Notes if you want to save the message to Notes.
3. Select the messages you want to apply the above options, then check the messages.
4. After selecting your messages, follow the steps to delete, forward, or save the message.
5. Make a free call
Like Facebook Messenger and Viber, LINE also has a Free Call option, which allows users to make free calls to other LINE users.
1. Open the chat room with the person you want to make the call.
2. Click the down arrow icon in the top right corner and click Free Call to start making calls.
MORE USEFUL LINE TIPS…
6. Disable game invitations from other LINE users
Game invitatons make you feel annoying. To turn off game invitations from other LINE users, follow the steps below:
1. On the main LINE interface, go to More => Settings => Notifications => Additional Services.
2. Under Unauthorized, uncheck Receive Messages.
7. LINE tips: Backup Chat history
The chat history is not automatically saved on LINE cloud server, so when you uninstall the application, all your chat history will be lost. To make a copy of the chat history, follow the steps below:
1. Open the conversation you want to save, then click the down arrow in the top right corner and then select Chat Settings.
2. Click Backup Chat History and then click Backup as a Text File or Backup All. Your backups will be stored on a cloud storage service, such as Dropbox.
3. If you select Backup as a Text File, you cannot restore chat history. If you select Backup All, you can export the Chat history to restore.
8. LINE tips: View and save images before sharing
To view and save images before sharing on LINE, follow the steps below:
1. On LINE, open any chat room with any picture.
2. Click the arrow in the Dropdown menu in the top right corner and then select Photos.
3. Click Save in the bottom corner, then tick the image you want to save.
Select the location where you want to save the image (to the Chat LINE album or save to your device.)
9. LINE tips: Share update Timelines in Chat
If you want to share the Timeline update with someone in the chat room, follow the steps below:
1. On the Timeline page, find the update you want to share.
2. Press and hold the status you have posted on the Timeline then select To Chat.
3. Select the option you want to send: to someone or a group.
User Reviews