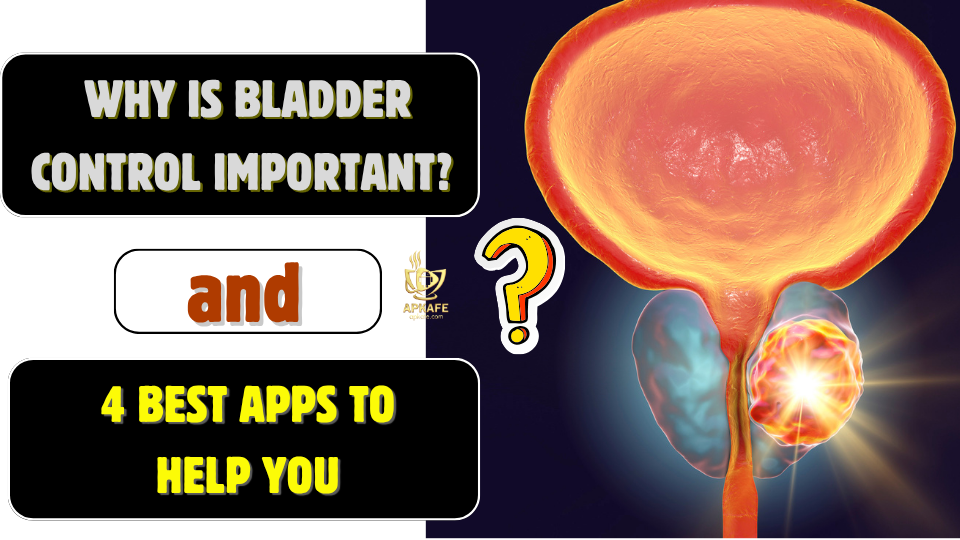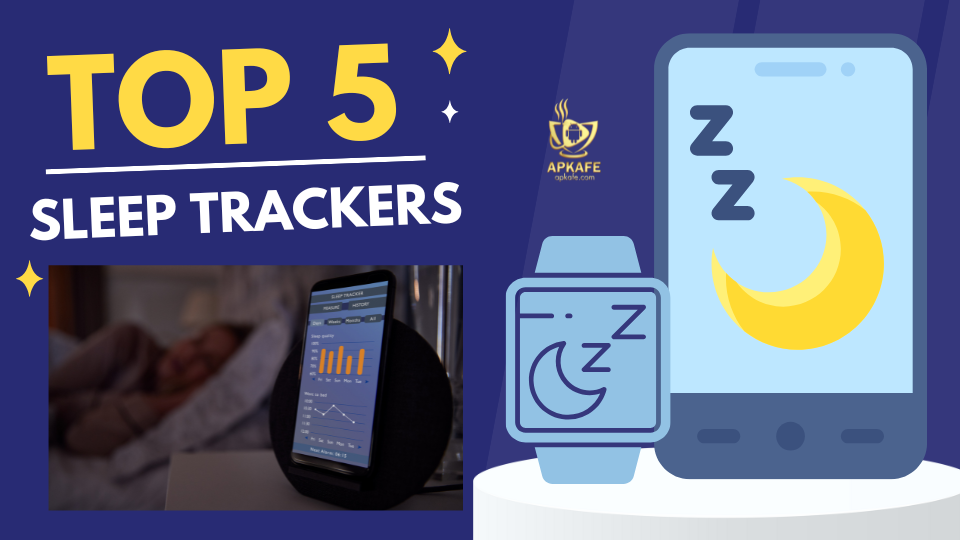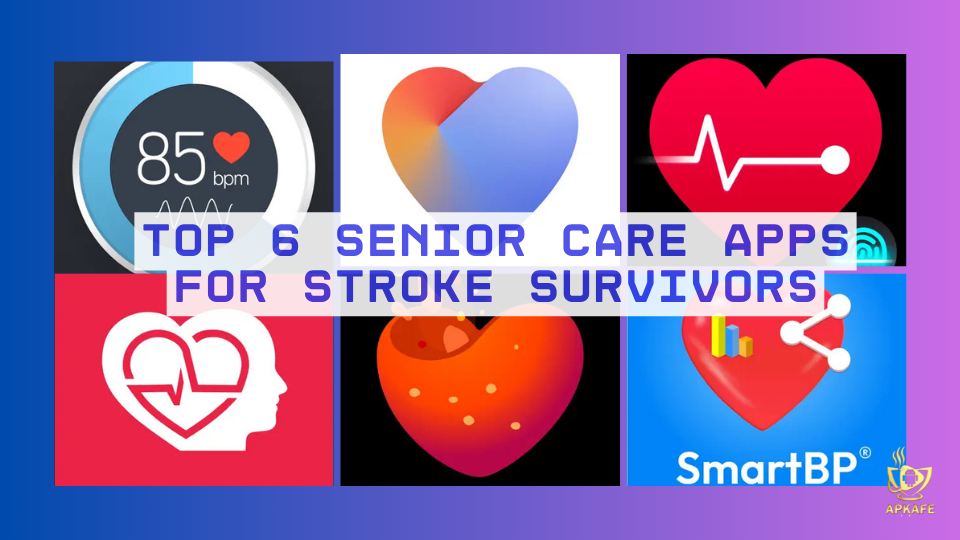10 tips and tricks for using Google Play Store
Google Play Store, also known as CH Play Store, is a treasure trove of interesting applications for Android users. However, not everyone is using this store optimally. Therefore, this article will introduce you to 10 great tips and tricks for using the Google Play Store.
>> Check out 5 tips to avoid Google Play Store
Turn on Dark mode
Dark Mode is a favorite and recommended mode for most phone users because of the benefits it brings. Using the screen in a lower tone protects not only your eyes but also the phone’s components.
Currently, you can also use dark mode in CH Play by:
- Step 1: Go to CH Play > Select the account icon > Click Settings.
- Step 2: At the General section, click Appearance > Select Dark.
Include apps in the wishlist
A unique feature of Google Play Store is that it allows you to add apps to your favorites list. Thereby, you can easily keep track of the apps you want to use or want to buy someday.
To do this, follow these instructions: Go to CH Play > Find the app you want > Select the 3 dots icon in the right corner of the screen > Click Include in wishlist.
After adding an application to the wishlist, you can also review it by: Go to CH Play > Select your account icon > Tap Library > Select My wishlist.
Download apps not available in your country
Google Play Store is a rich storehouse of almost any application. However, there are times when the apps are not supported in some countries. Therefore, if you want to download those, you can do so by using a VPN (virtual private network) or APK files.
Manage apps in Google Play
The app manager feature in Google Play helps you check your downloaded apps or update-needed apps. Here, you can easily check and customize the update or delete the apps you don’t want.
You can access Application Management by: Go to CH Play > Select the account icon > Click on Manage apps and device > Select Manage.
Uninstall multiple apps at once
Most Android phones don’t have the feature to uninstall multiple apps at once, so, if you want to do that, you must perform actions on each application. However, you can now take advantage of the Play Store to uninstall multiple apps at once by doing the following:
- Step 1: Go to CH Play > Select the account icon > Click on Manage apps and device > Select Manage.
- Step 2: Tick on the applications you want to delete > Click on the trash can icon in the upper right corner > Click Uninstall.
Enable Google Play Protect
Play Protect is a newly updated feature from Google that allows users to detect and block harmful apps or apps that contain viruses that could potentially harm your Android device.
How to open Google Play Protect is quite simple: Go to CH Play > Click on the account icon> Security > Google Play Protect > Turn on Scan device for security threats.
Search for trending apps
If you are a lover of the latest, then searching for trending apps is a good choice. CH Play makes popular apps into charts with specific categories. Google Play also supports you to search for these applications according to your preferences and consumption behavior.
To search for trending apps, follow these steps: At CH Play‘s main homepage > select Top Charts. Here, you can select Most Popular Free, Most Popular Paid, or Highest Earning apps or game rankings.
Set up Parental Controls
This feature was born to help parents prevent their children from downloading inappropriate applications on CH Play such as violent apps, dating, etc.
Here’s how to set up parental controls:
- Step 1: Go to CH Play > Select the account icon > Click Settings.
- Step 2: Under Family, select Parental Controls > Enable Parental Controls.
- Step 3: Create a PIN > Click OK > Confirm PIN > Select OK.
Turn off automatic updates
Normally, Google Play Store automatically update your app to the latest version. This sometimes causes trouble for you in cases like the new version is not compatible with your device or automatically updates when you are connected to 3G/4G which consumes your space.
To fix this situation, you can set to turn off automatic updates by:
- Step 1: Go to CH Play > Select the account icon > Click Settings.
- Step 2: In the Network preference section, click Auto-update apps > Select Don’t auto-update apps > Click Done.
Enable authentication for purchases
Setting a password to restrict app purchases will help you avoid unnecessary money loss when you accidentally press the wrong buy button or children play with your phone.
You can enable authentication for purchases by following these steps:
- Step 1: Go to CH Play > Select the account icon > Click Settings.
- Step 2: Under Biometric authentication, click Require authentication on purchase > Select For all Google Play purchases on this device.
User Reviews