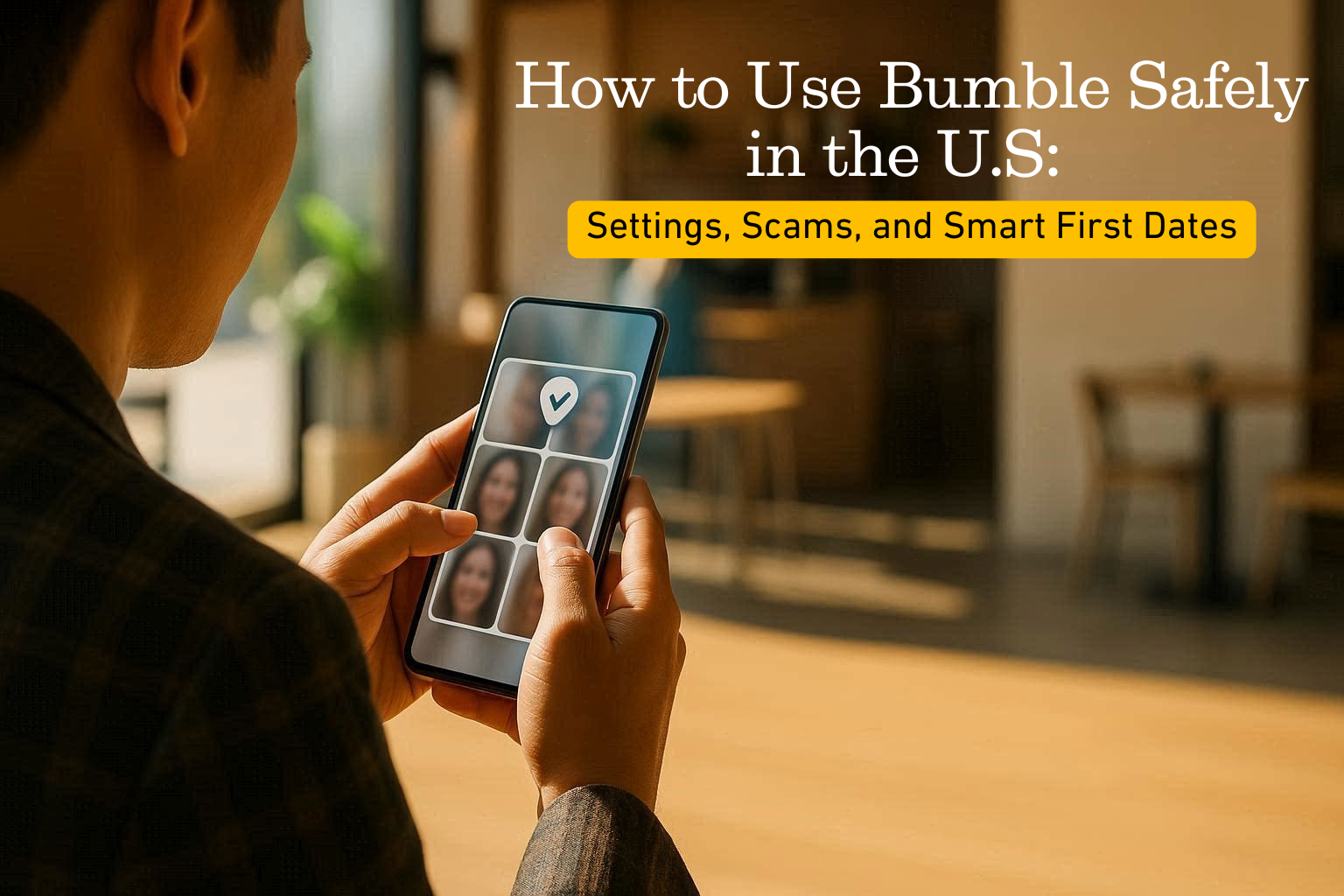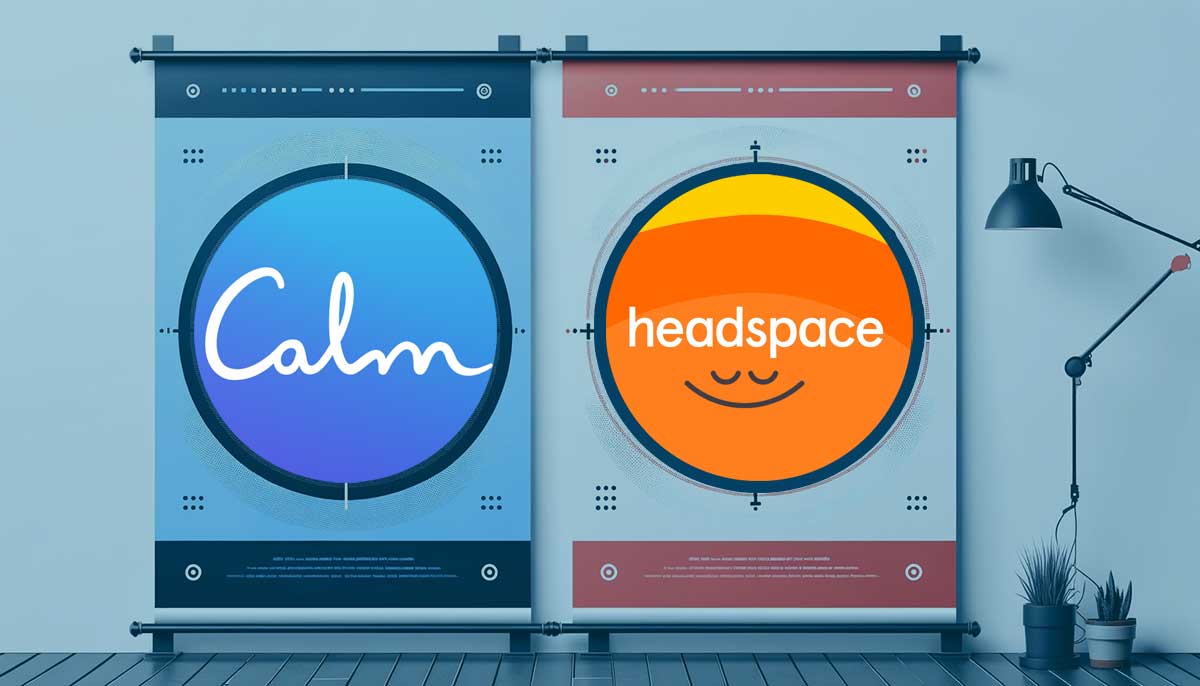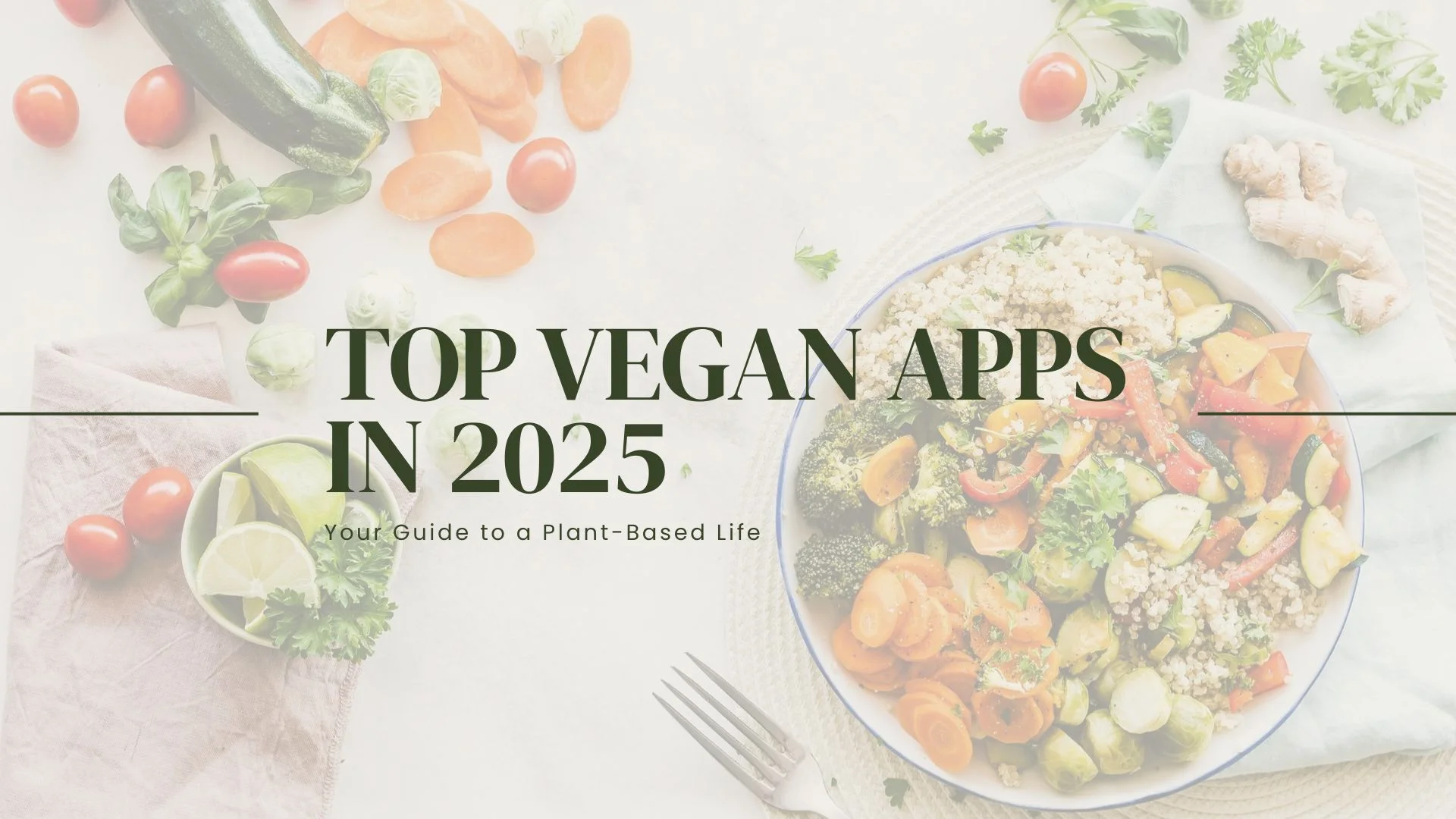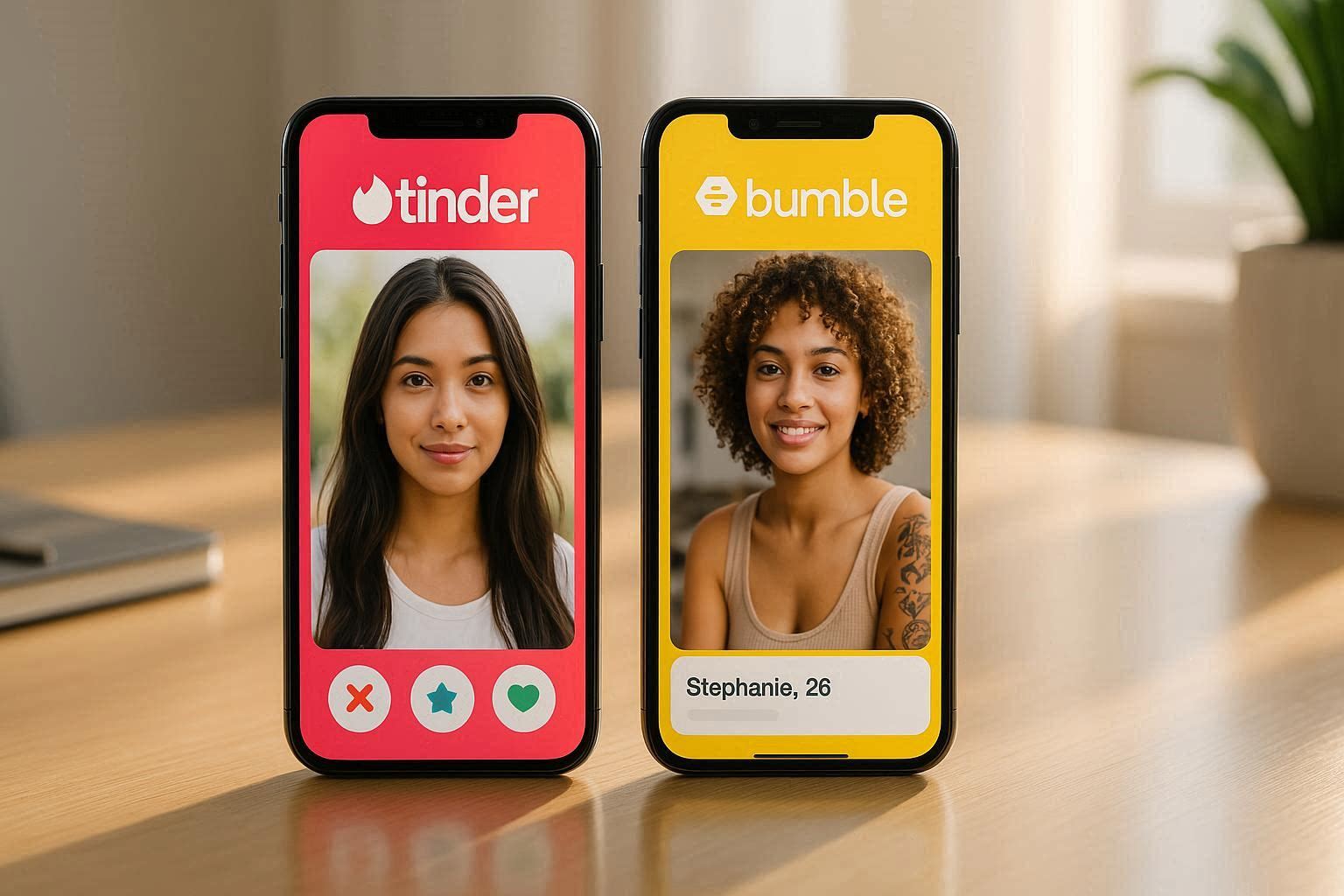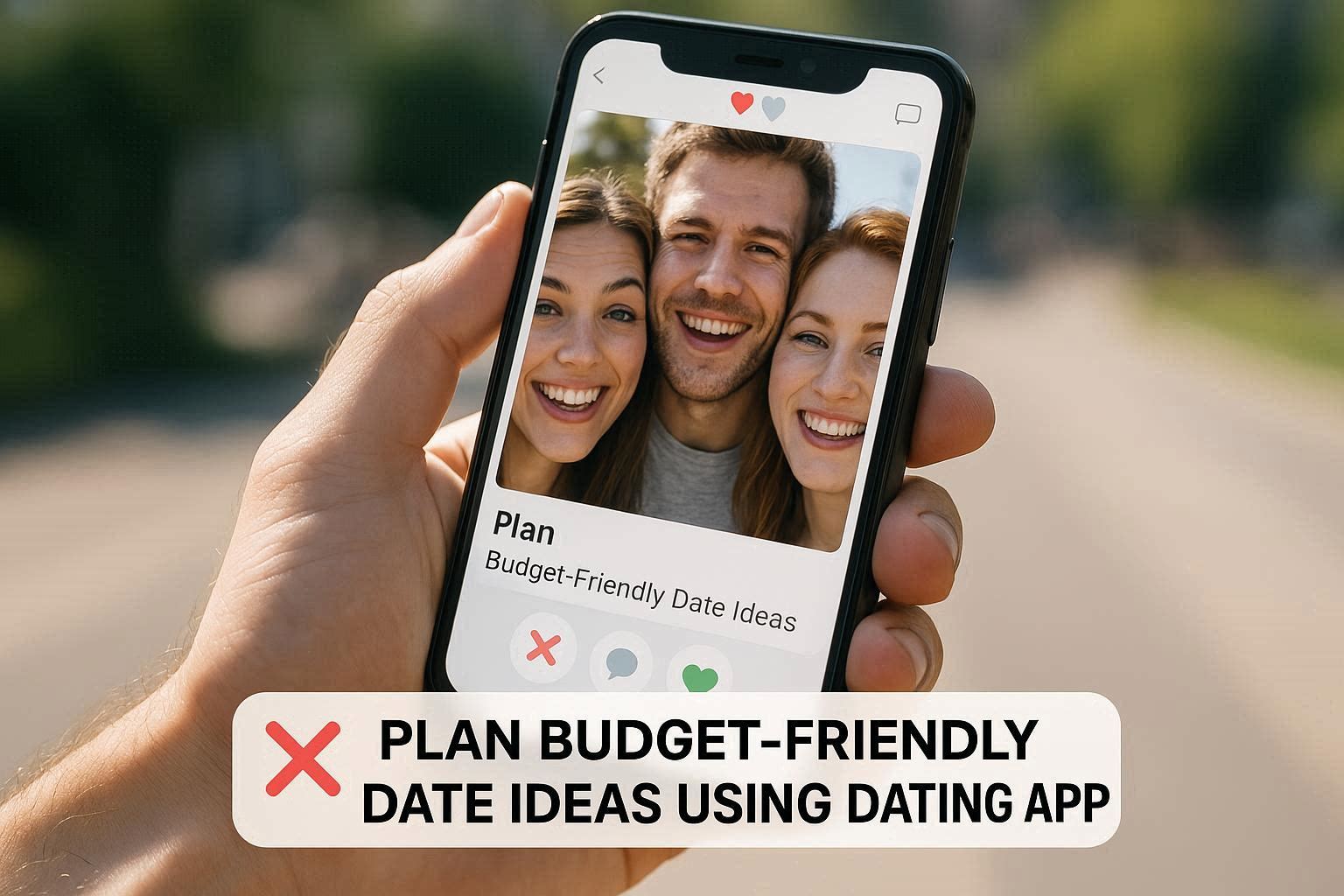23 WAYS TO IMPROVE YOUR ANDROID PHONE BATTERY LIFE
If your chrome battery drains faster than it needs to, Apkafe will advise you to save it in the day.
1. Check which apps are draining your battery
In most Android versions, tap Settings> Device> Battery or Settings> Power> Battery usage to see a list of all apps and battery usage. (In Android 9, it’s Settings> Battery> Other> Battery usage.) If an app you don’t use often seems to take up an inadequate amount of power, consider uninstalling it.
In Android 9, you can see Android battery draining fast when using the battery by touching it. For some applications, you will be able to turn on “Restrict background”. For all applications, turn on “Optimize battery”.
2. Uninstall the application
Delete apps you don’t use from a menu by going to Settings> Applications> All. Touch each application and click Uninstall to remove the app, as well as all the data it has created.
Or, buy premium versions of your favorite apps. Apps with ads may consume additional battery due to the ads running (or if their ads are poorly designed, thus dehydrating). Therefore, if you find your favorites using a lot of power, then the ad-free version may help.
3. Never close the application yourself
Despite the popularity of task-kill apps for Android, manually closing apps does not support battery life. This is a myth that has recently been debugged by both Apple and Google. In fact, closing an application can even cause minimal battery drain under SVP of Android, Chrome, and Chrome OS, if the phone system requires it to run again (or when you reopen it).
4. Remove unnecessary items from the main screen
Many Android apps, including social networking, weather apps, and news apps, come with widgets on the home screen for real-time updates. However, widgets are devices that drain the battery as they are always synchronized with the animation or the energy. If you don’t need a fixed window on Twitter or get regular updates on the weather, remove the redundant gadget by pressing and holding it, then dragging it to the trash icon.
5. Turn on Airplane mode in the low signal area
Android battery drains fast when trying to connect at low signal areas. If you cannot receive a signal, turn on Airplane mode by swiping down and tapping Settings. If your low signal area is someone’s office or home, you can turn on Wi-Fi (turn on Airplane mode) to stay connected. Then restart your mobile connection when you are in an area with a better signal.
On the other hand, disabling Wi-Fi may not always save battery power. Your phone uses less energy to connect to wireless networks than mobile networks, while Wi-Fi also helps your phone locate – handy to reduce the need for GPS.
6. Airplane mode when going to sleep
If you’re forced to charge overnight, turning off all connections – Bluetooth, Mobile, Wi-Fi, GPS – will keep your battery working until morning. Besides, it helps avoid blue light causing insomnia.
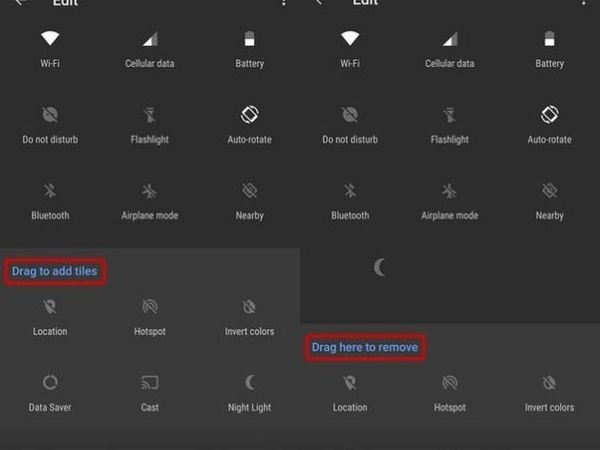
7. Turn off notifications
Getting real-time updates on what’s happening in your app is useful for things like email or social networks. Still, many apps automatically ask for permission to send notifications as well for less valuable reasons. You can turn off notifications by going to Settings > Apps, then access less essential apps, and uncheck the Show desktop notifications.
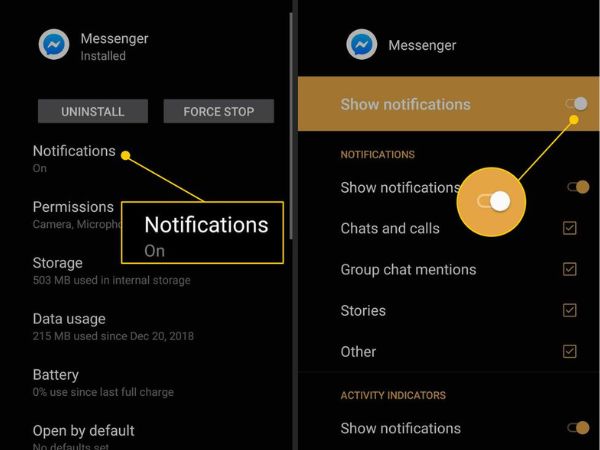
Android 7.0 makes it even easier to fine-tune: Go to Settings> Devices> Notifications to adjust the notification level manually for each app. In essence, you can choose never to display notifications or compromise Battery friendly: silent display without waking the screen, vibrating, or pinging.
On Android 8, there are even more detailed options. Go to Settings> Apps & Notifications, then click on specific apps. You will be able to control what kind of events the app can send notifications to (for example, on WhatsApp, it is an error sending messages), as well as how they can send these notifications (silently, vibrate or with sound).
8. Don’t let the app wake up your screen
If you need notifications, on the other hand, prevent apps from waking the screen when they send them over. Go to Settings> Display and choose to turn off Show Around (which means no app notifications will cause the screen to wake up). In Android 8 and above, you can choose to turn on ‘Show Around’ but turn off the notification permission to wake up the screen, so you can still double-tap the screen or pick up the phone to check the alert.
9. Turn off GPS when not in use
GPS is one of the Android battery drain systems – as you might have noticed after using Google Maps to navigate your last road trip. When you’re not actively using navigation, swipe down to access Quick Settings and turn it off. You will be prompted to turn it back on when you use Maps.
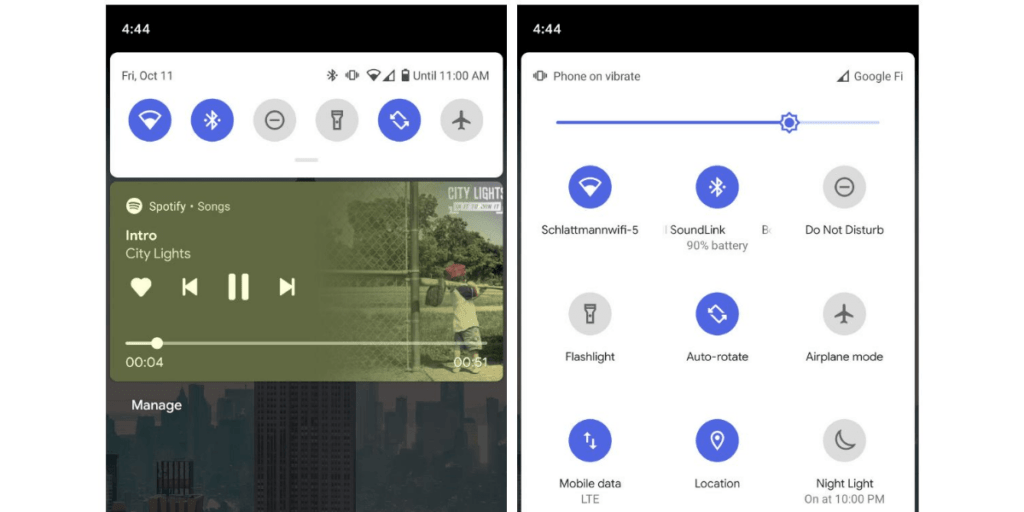
Alternatively, if you are using applications that require your location, you can go to Settings> Location> Mode (Settings> Security & Location> Location> and select Power Saver (where Wi-Fi and mobile networks are used to locate) on high precision highways (where GPS is also used).
10. Check location tracking application
Some apps track your location and therefore use more battery than necessary by accessing your GPS. At Settings> Location, you can see which apps have recently requested your area, as well as the amount of battery (low/high) used. Theoretically, Android 8 and above should reduce the number of these apps that are using the phone location service – but for apps that seem to be more demanding than necessary, visit the apps and self-regulate individual rights.
11. Activate battery saving mode
For Android 5.0 and above, this feature helps to maximize battery life as well as extend the last minute. For example, the animation is undone, most background syncing is paused, and location services are off (so there’s no navigation on Google Maps). You enable it manually in Settings> Power, in which you can also fine-tune specific details like whether to save CPU power, screen brightness or vibration feedback, and whether to turn off data connection when the phone is sleeping or not.
On Android 7 and above, you can set an additional Battery Saving Mode to automatically turn on at the remaining 5% or 15% of battery life.
Some phones, such as Samsung Galaxy, also have the best battery saver app for Android, which turns off data connection when the screen is off. In contrast, notifications, GPS, Auto-sync, Bluetooth, and necessary apps only, such as text messaging, email, and watch, are allowed to run.
12. Adjust the brightness level automatically
If you’re using Android 5.0 or higher, go to Settings> Display and turn on Camera’s automatic brightness (or direct adaptive brightness in Android 7 and above). This mode allows your phone to adjust the screen’s brightness based on the light where you are, making sure the screen is never brighter than necessary.
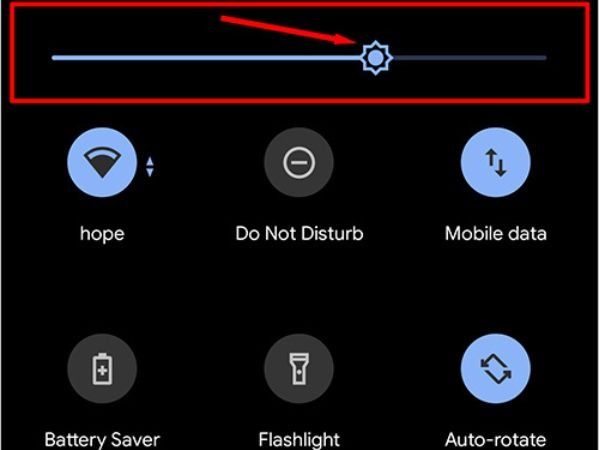
But if the Android battery drains fast, manually dimming the screen is a good temporary fix until you can get to the charger. Pull down the notification menu and drag the brightness slider to the lowest level you are comfortable with.
13. Turn on Dark mode
Some Android apps have a dark mode, where the screen uses a black background instead of a light color. Using dark mode can save battery life, especially for phones using OLED screens, like Samsung Galaxy S10 and LG G8, because black pixels are basically pixels that have been turned off.
In the latest version, Android Q introduces Dark Theme, which is is a system-wide dark mode that saves battery power.
14. Reduce the live wallpapers
You can equip the home screen and lock screen with some nifty animated wallpapers that change ombre color or style – but this is not free. To save Android battery, you go to Settings> Display> Wallpaper to select static counterpart instead.
15. Reduce screen timeout
You can save a bit of battery power multiple times by reducing your phone’s standby time before the screen automatically gets dark.
Go to Settings> Display to adjust Screen timeout to 10 seconds instead of an interval like 30 minutes (which you may have chosen if you were doing something like using a phone for recipes ).
16. Stop vibration
If your phone rings, you don’t need it to vibrate. Go to Settings> Sound and uncheck Vibrate for calls.
To really switch to battery usage mode, turn off haptic feedback and handy little vibe when you press the virtual key, also uncheck “Touch vibration” (find this on some phones by going to Settings> Language and keyboard and uncheck Vibration feedback).
17. Updated local weather
Who doesn’t like the weather widget that shows the time and temperature in a handy live update box? If you have uploaded the cities where you are on vacation, that gadget could contribute to a heavy battery drain.
Remove unnecessary cities from your weather app by going to Settings.
18. Keep your phone cool
Like Goldilocks’ porridge, the phone battery is neither too hot nor too cold. An ideal temperature range for smartphone batteries is around 68 ° F to 86 ° F. If a phone is often exposed to temperatures outside this range, especially on the warmer side, it could eventually damage the battery, Galindo noted.
According to the Battery University blog of Cadex Electronics, Android battery drains fast when they’re hot, whether you’re using your phone or not using it. Avoid leaving the phone on the dashboard of the car on a sunny day.
19. Charge from 40% to 80%
The best way to maintain a smartphone battery is to keep your phone battery charged more than 40%. Continuously allowing the battery to go from entirely full for empty can damage its life and reduce its capacity over time.
On the other hand, having your phone plugged in when your phone is completely full can also make Android battery drain fast. So, what is the best way? Keep your battery between 40% and 80% charged.
20. Get certified or original chargers – especially for fast charging
Newer Android phones can take advantage of ‘fast charging’ technology, which speeds the battery up to twice – but if you don’t use cables and chargers from the original manufacturer or a certified third party, that may contribute to battery drain, and in some cases, reduce the functionality of the phone.
Galindo says, one thing that is often overlooked is the use of low-quality chargers from third-party manufacturers. Especially with fast and wireless charging technology, it will be more complicated to ensure that the cable works with the battery as designed.
21. Let phone idle battery drain once a month
If you never leave your phone at zero, don’t fret – it won’t hurt your phone. Previous warnings about the need to fully discharge batteries are more related to older batteries, not the lithium-ion batteries used by smartphones. However, allowing the phone to completely discharge to zero, then allowing full, uninterrupted charging can help calibrate the operating system with the battery itself.
Galindo said this situation should happen once a month to help the OS to ‘remember’ 100% or what the remaining 10% of energy means. However, if you do not do that, you will not damage the battery.
An indication of what your battery can do with a charge/discharge time is if the battery is extremely low – like 2% – but ends up lasting for years, this could indicate phone software is not synchronous with battery operation.
22. Restart your phone
That’s an official advice from Google support, as it can eliminate any battery-draining processes that are running in the background.
23. Try factory reset
If these tips are not an Android battery saver to you, you can try returning your phone to factory settings. This might help if the problem is that the OS or some of the downloaded data is broken, Galindo said. Back up your phone – or at least make sure your photos are backing up – then go to Settings> System> Reset.
Hopefully, with the simple tips that Apkafe has just introduced above, readers can easily stop apps from draining Android batteries during the day.
Read More: Ad Blocker For Android