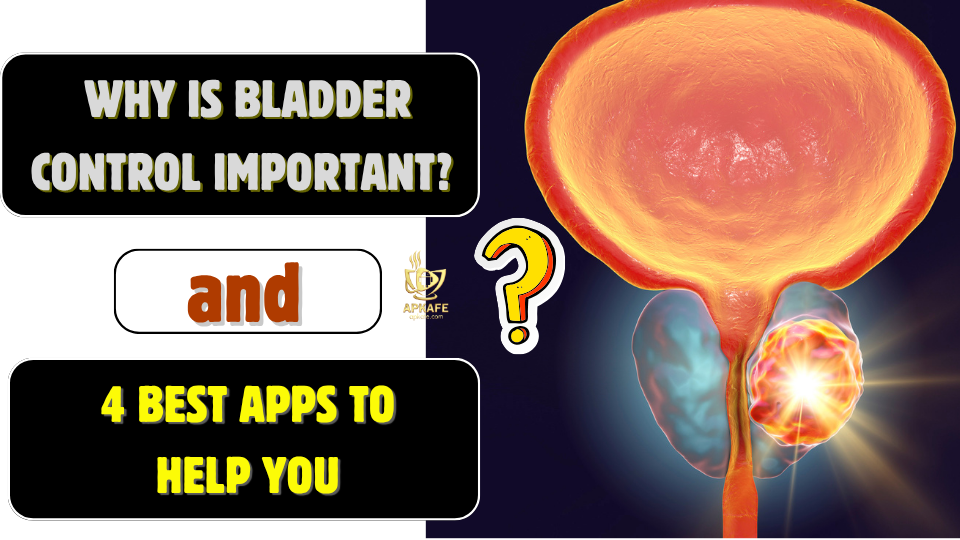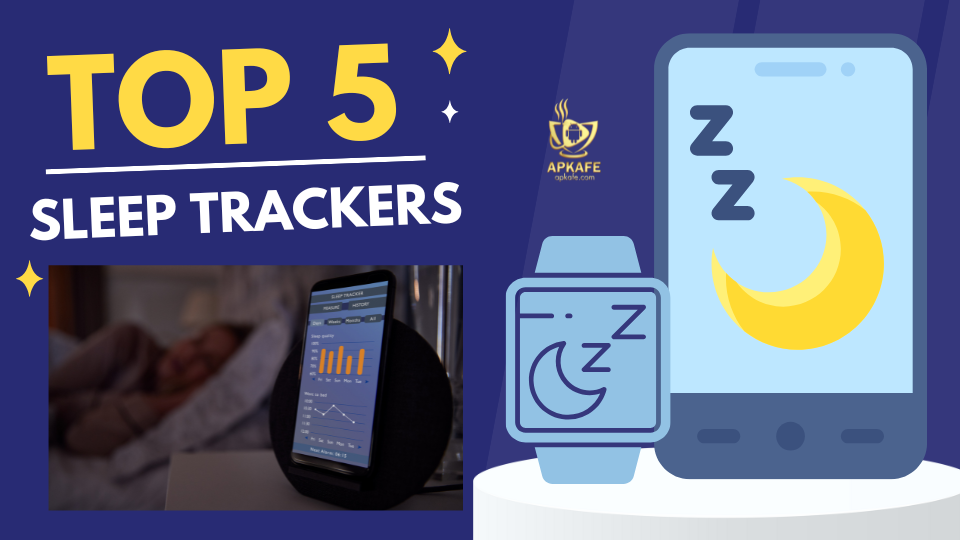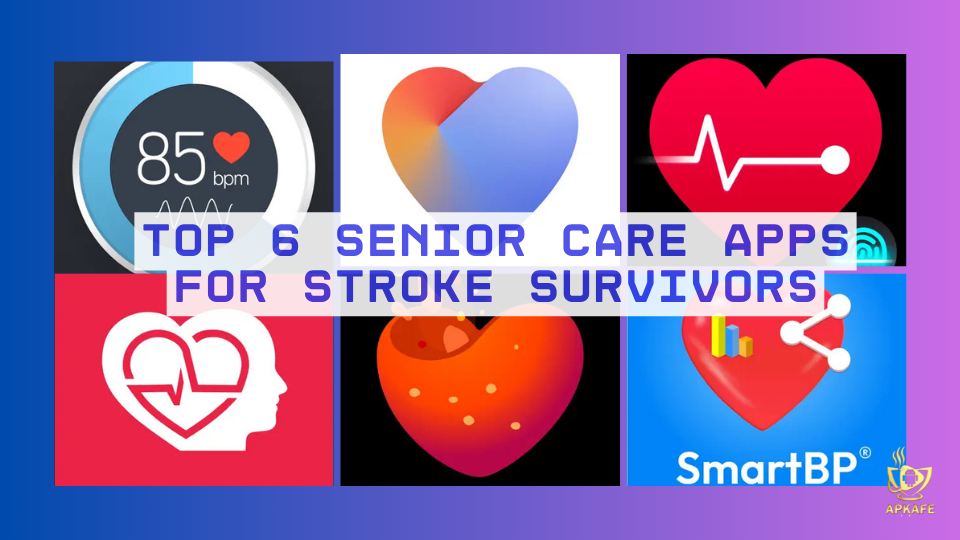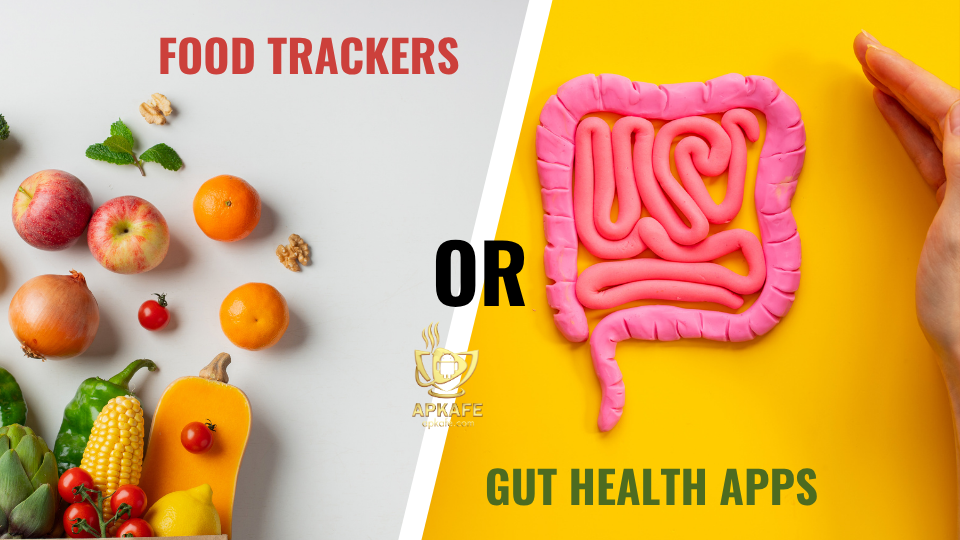Google keep – How to use Google Keep
>>HOW TO USE GOOGLE MAPS LIKE A PRO – MAKE THE MOST OF GOOGLE MAPS
>>HOW TO DISABLE OK GOOGLE ON ANDROID
Google Keep is a note-taking service developed by Google. This app is launched on March 20, 2013. Today, Google Keep is available on the web, and also has mobile apps for the Android and iOS mobile operating systems. In this article, we will show you how to use Google Keep effectively.
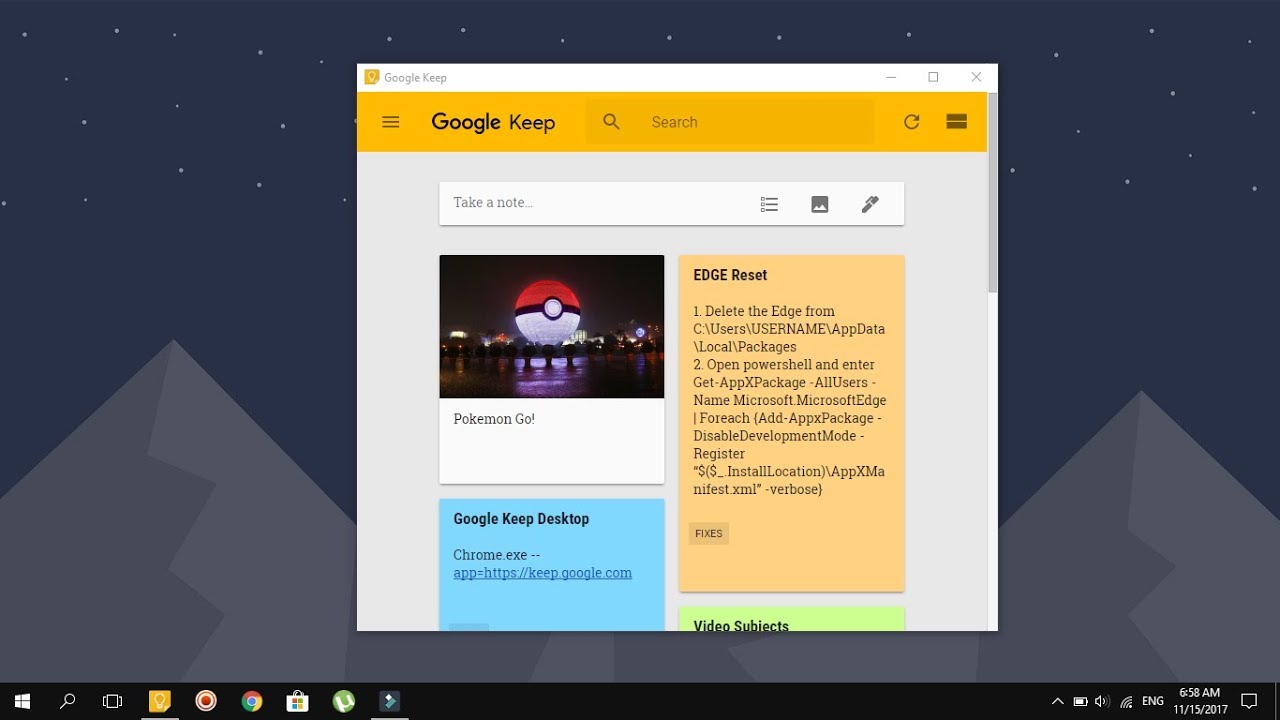
Install and sign in to Google Keep
To know how to use Google Keep on Android or iOS, follow the steps below:
1. Visit Apkafe.com
2. Search Google Keep, then click the first search result.
3. Click Install.
4. Next, open Google Keep you just downloaded and installed, then click Get Started.
5. Select the Google account you want to use to link with the application.
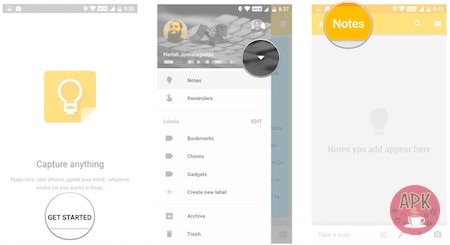
Create and edit notes on Google Keep
1. Open Google Keep you just downloaded and installed.
2. Find and click Take a note at the bottom of the screen.
3. Enter the title and content in the text, then click Back to save the note.
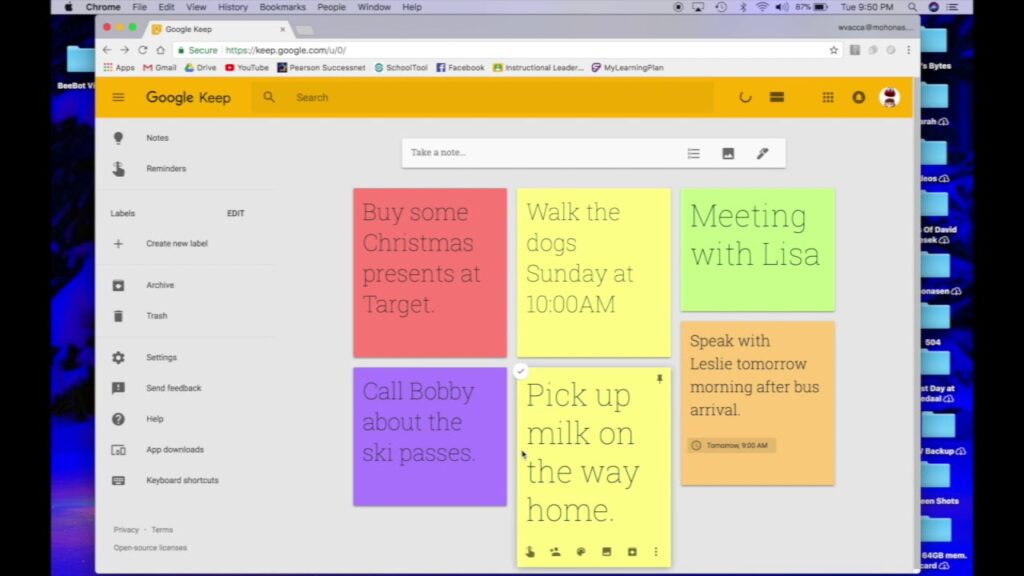
Create and edit notes on Google Keep
4. To edit any note, click the note you want to edit.
5. Next, click the item you wish to edit to start editing the note.
6. Click Back to save the changes.
Select the item you want to edit on Google keep
Create and manage to-do lists on Google Keep
Google Keep allows users to create and manage to-do lists easily. To do it, we have to:
1. First, open Google Keep you have installed.
2. Click List in the bottom corner.
3. Create a title for the list and start adding items. To delete items, click Delete on the right.
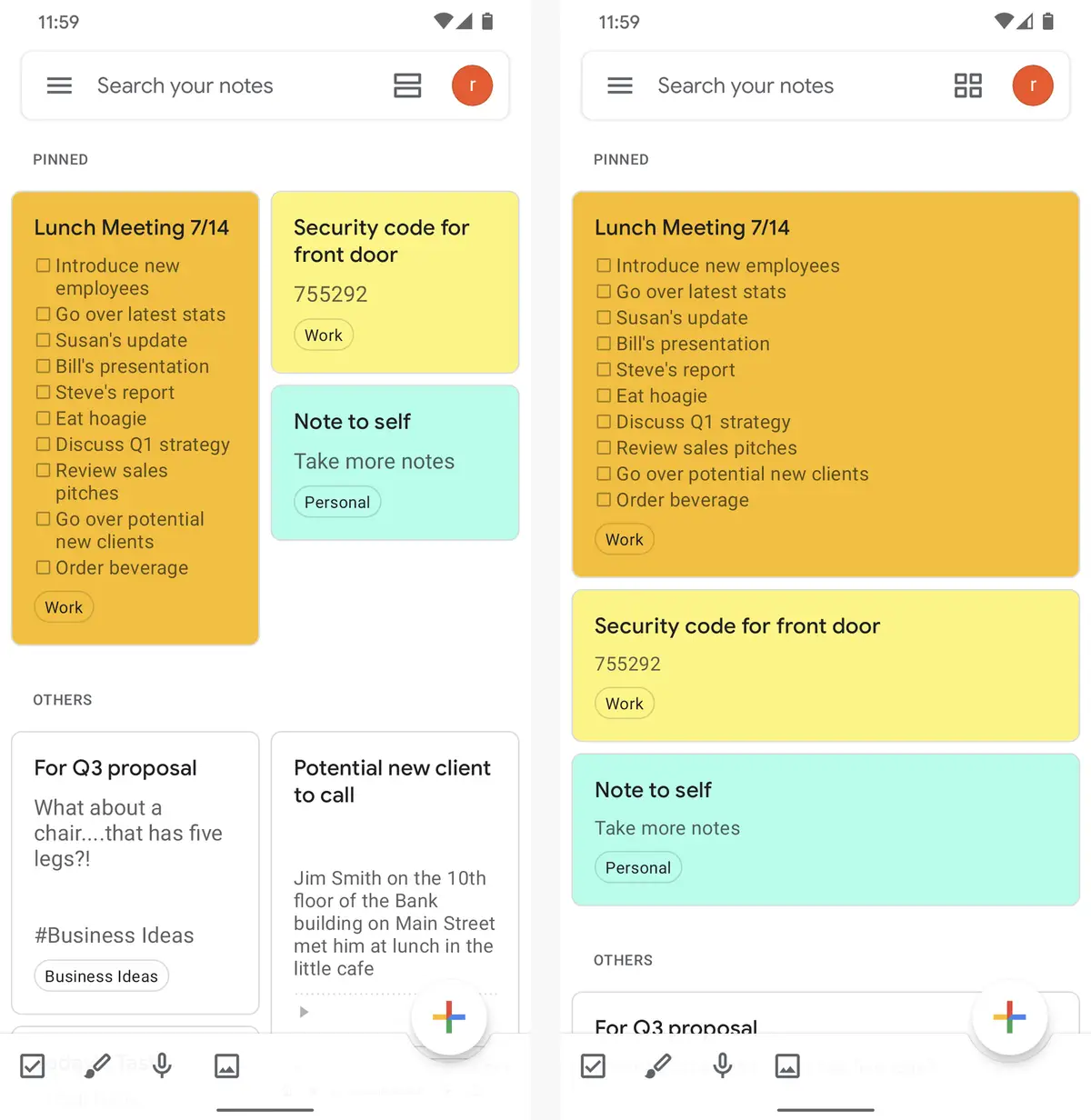
Create and manage to-do lists on Google Keep
4. If you already have a note, you can turn the note into a to-do list by clicking the “+” icon at the bottom of the screen.
5. Click the “+” icon, then select Checkboxes to turn notes into to-do lists.
6. If you don’t want to change, you can recover the note by selecting Menu in the top left corner of the screen then selecting Hide Checkboxes.
Change on Google keep
How to share notes and add links on Keep?
Keep has a built-in linking feature that lets users share notes and to-do lists with friends and family.
1. Open Google Keep on your Android device.
2. Click to select the note you want to share.
3. Click Action at the bottom right corner.
4. Click the link icon.
5. Allow Keep to access contacts on your device.
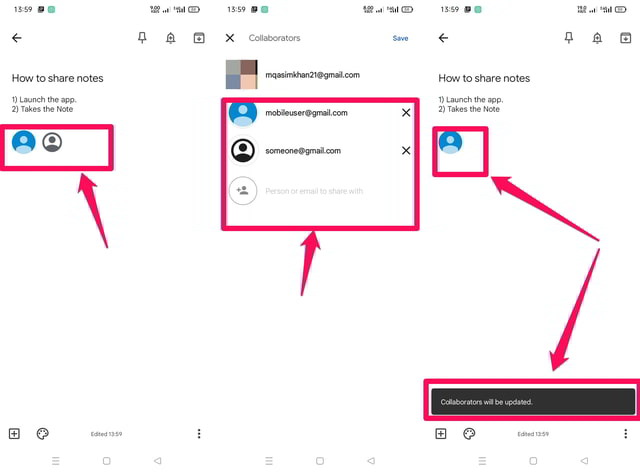
Share notes and add links on Keep.
6. Enter the email address or name of the person you want to share the note with.
7. Click Save to share the note.
Select save to share the note
Set reminders on Keep
To set up reminders on Google Keep, follow the steps below:
1. Open Keep on your Android device.
2. Select a note to which you want to set a reminder.
3. Click Remind me in the top right corner.
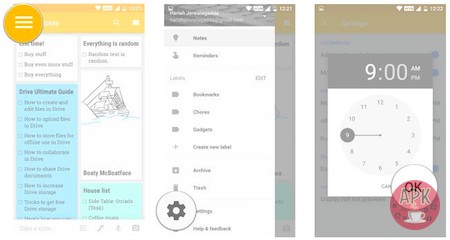
4. Set time and location in Time and Location.
Set reminders on Keep
Also, you can set up recurring reminders, such as shopping lists. When setting reminders, you have the default options of Morning, Afternoon, and Evening.
To change these default options:
1. Open Keep on your Android phone, then press the gear icon in the left corner.
2. Click Settings.
3. On Reminder settings, click Morning to change the default alarm time for morning notifications.
Change the time
Create audio files on notes
1. Open Keep on your Android device.
2. Click the Speaker icon at the bottom of the screen.
3. Start recording.
4. After completing the process, you will see the text with the recording file below.
5. To listen to what you have recorded, press Play.
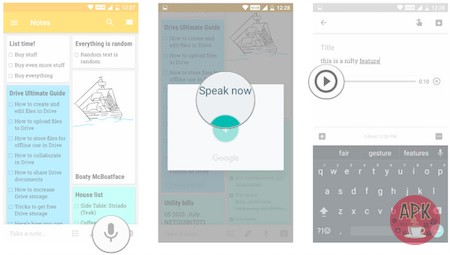
Create audio files on notes
Add audio files to notes
1. Select any note you want to add the audio file to, then click the “+” icon in the bottom left corner.
2. Select Recording and start recording.
3. You will now see both the content and audio file that you added to the note.
Add audio files to notes
Alternatively, you can delete the audio file by clicking Delete on the right of the audio file.
Add images to notes on Google Keep and use OCR
1. Open Keep on your Android device.
2. Click Camera.
3. Click Choose an image from your gallery to choose a photo or Take photos to take a new photo.
4. Next, add text and title to pictures if required.
You can add images to notes on Google Keep and use OCR.
Add text to the image
1. Select an image, then click Menu in the top right corner.
2. Click Grab image text.
3. You can also add captions to the image by clicking the pen icon in the top left corner.
Add photos to an existing note
1. Select the note you want to add the photo to and click the “+” icon in the bottom left corner.
2. Select Take photo to take a new photo to add to the note.
3. Click Choose image to select a photo from the gallery, and add to the note.
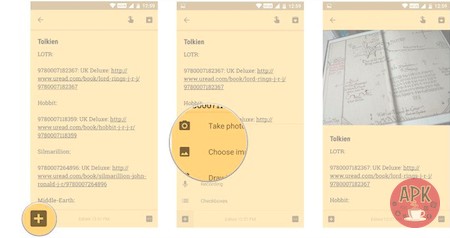
Add photos to an existing note.
Use Keep as a bookmark tool
1. Open Menu on Chrome to save the link to Keep.
2. Click Share.
3. On Share via, choose to Keep to save the link.
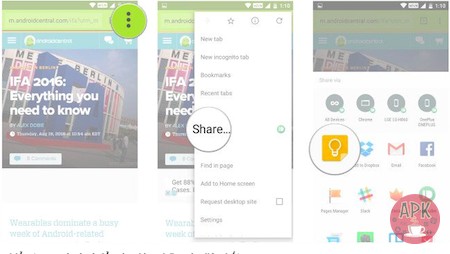
4. Use the Label icon to assign a label to the link.
5. Click Save to add the link as a note on Google Keep.
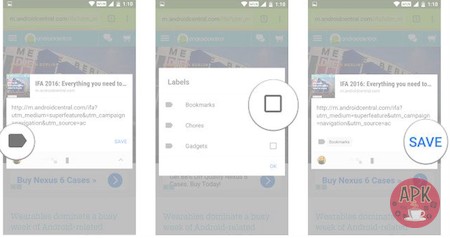
Save to add the link as a note on Google Keep.
Archive or delete old notes on Keep
1. Select any note.
2. Click Archive to save the note.
3. Click the Action menu in the bottom right corner to delete notes.
4. Select Delete.
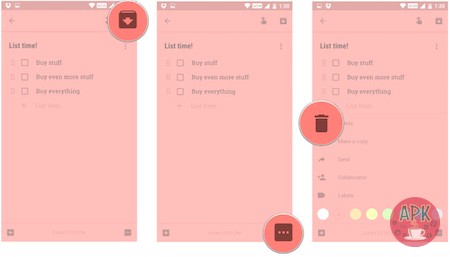
Store or delete old notes on Keep
Organize notes with labels on Google Keep
1. Open the note you want to add the label to.
2. Click the Action icon at the bottom right corner of the screen.
3. Select Labels.
4. Add the label you want.
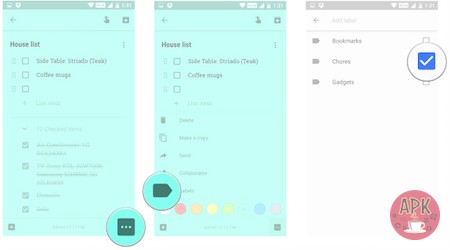
Organize notes with labels on Keep
Add labeling through hashtags
Also, you can add quick labeling using the hashtag symbol (#).
1. Open the note you want to add a label to.
2. Enter # to display all available labeling.
3. Add the labels you want from the list.
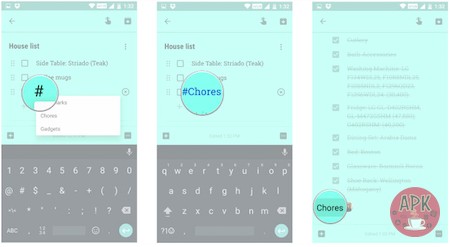
Add labeling through hashtags.
Edit and organize notes based on labeling
1. Click Menu in the upper left corner.
2. Click Labels to display the note tagged with a specific label.
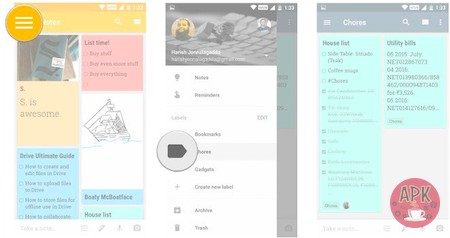
3. Click Edit to change the label name.
4. Click the Edit icon in the right pane to edit the name of the label.
5. Click the “+” symbol to add a new label.
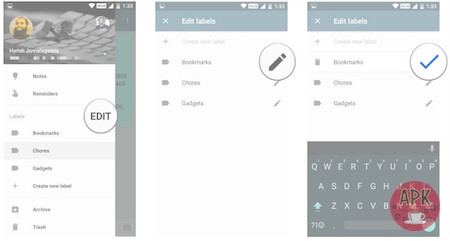
Organize notes based on labeling
Add color to notes on Google Keep
1. Open the note you want.
2. Click Action at the bottom right corner.
3. Choose a color you want to add in the bottom corner.
Add color to notes on Keep.
User Reviews