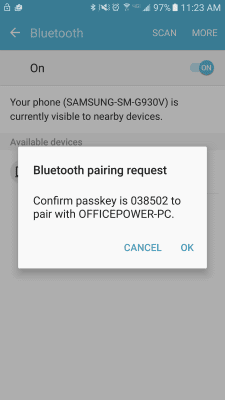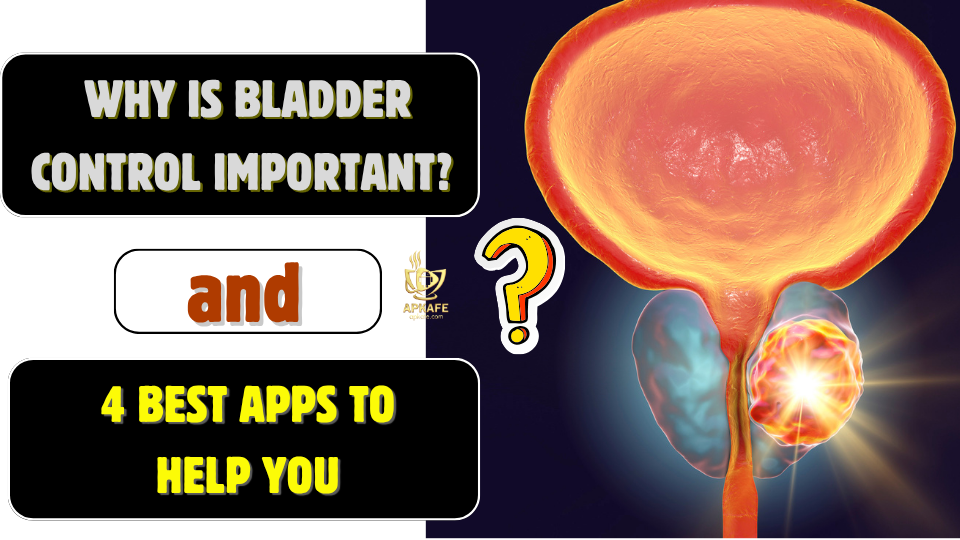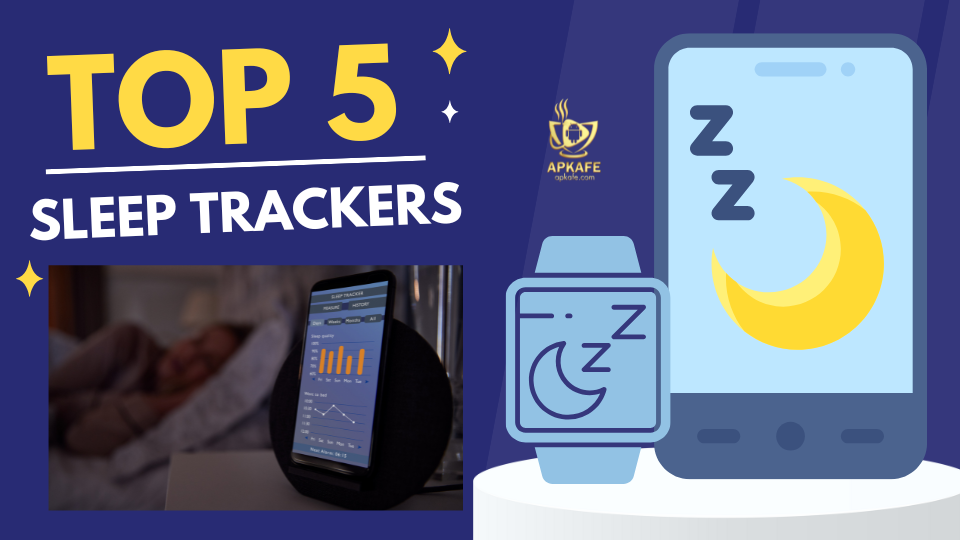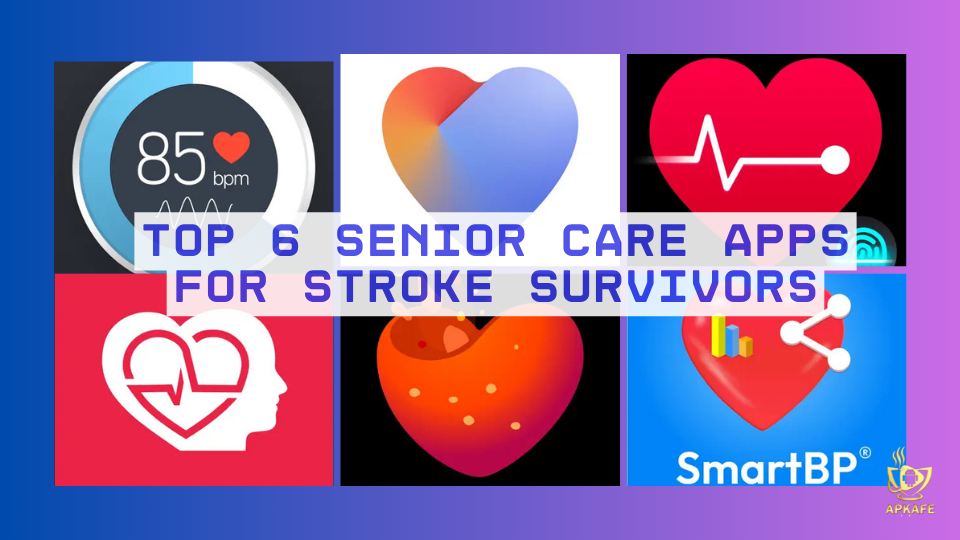How to Android file transfer
Transfering files from phones to computers, or vice versa is already too familiar to you, right? Typically, with just a cable to connect to the computer, then you can freely copy and transfer between these two devices.
This is such a common way! In this article, I will share with you a trick on how to transfer files from Android phones to laptops, or vice versa without using a connecting cable.
>> How to change DNS on Android
>>How to turn off automatic app updates on Android devices
>>How to stop ads from popping up on your Android device
>>4Share Apk an effective support tool for data transmission quickly and easily
How to transfer files in Android
- Step 1. The Airdroid app supports most current Smartphone operating systems, such as Android, iOS, and Windows Phone.
You go to the homepage to download the app for your phone. The link homepage here: https://www.airdroid.com/
Besides, you can access the application store directly on your operating system.
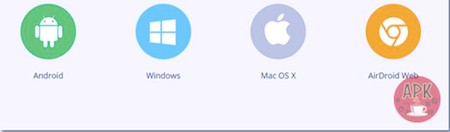
- Step 2. After installing the Airdroid app, you return to the phone screen => click on Airdroid to initialize before connecting.
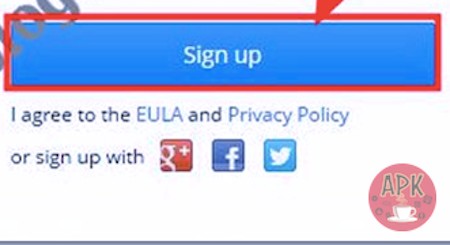
After that, the application will introduce some features and usage of this program. Click Next to continue.
Continue to select Next => Next.
In this step, click SIGN IN or SIGN UP.
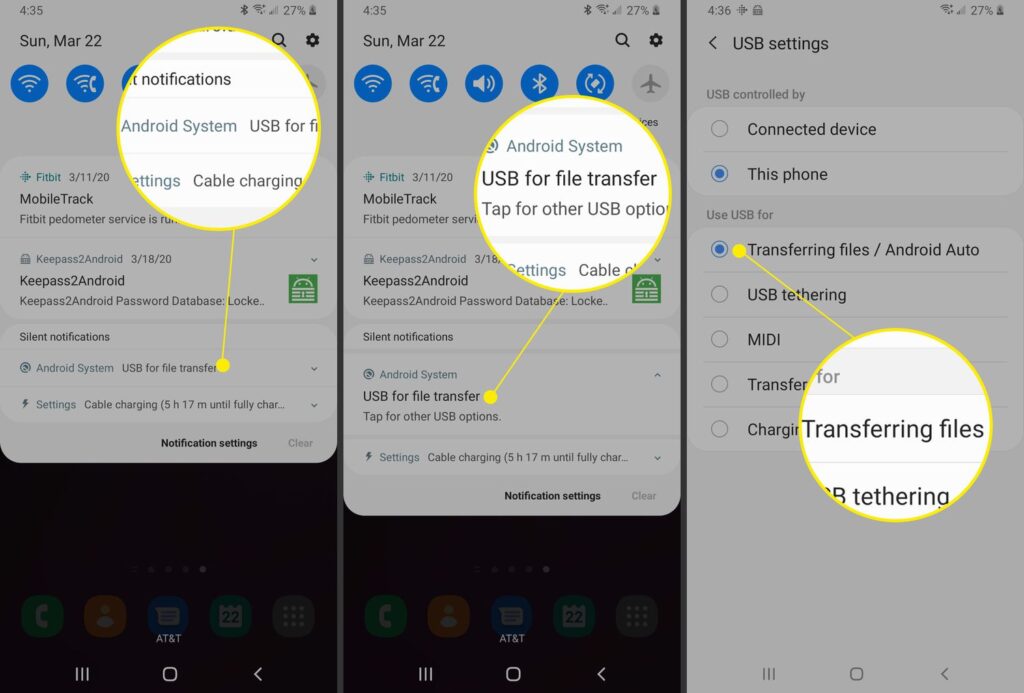
- Step 3. After you click SIGN IN or SIGN UP, visit the following website address on the computer: https://www.airdroid.com/en/signup/ = > select Create an account to register.
Note: You can use your Facebook account, Twitter account, or Google + account to register faster.
- Step 4. After registering an account, you visit the following address: http://web.airdroid.com/ => Log in the account you have just created.
- Step 5. Return to your phone. Please use the account you created in step 3 to SIGN IN.
- Step 6. Select My Computer to connect.
Tips: In case you do not want to register an account, go to Airdroid application on your phone => click on the QR code scanning icon => scan the QR code in step 4.
Capture this QR code in a computer web browser to connect the two devices.
Okey! When the connecting process is done, you can manipulate file transfer on these two devices freely.
From Android to Mac via WiFi
Now, we will continue with how to transfer Android files to Mac, you can use Android File Transfer app. Here are the steps.
Step 1. Download and install Android File Transfer app.
Step 2. Double-click the AndroidFileTransfer.dmg file from your Downloads.
Step 3. Drag the icon to your Applications folder and double-click it.
Step 4. Open the software and, if required, authorize it to run.
Once you’ve done that, it’s time to plug your smartphone into your Mac using a USB cable. Open AFT, if it doesn’t open automatically, and you can transfer files using the familiar Finder interface.
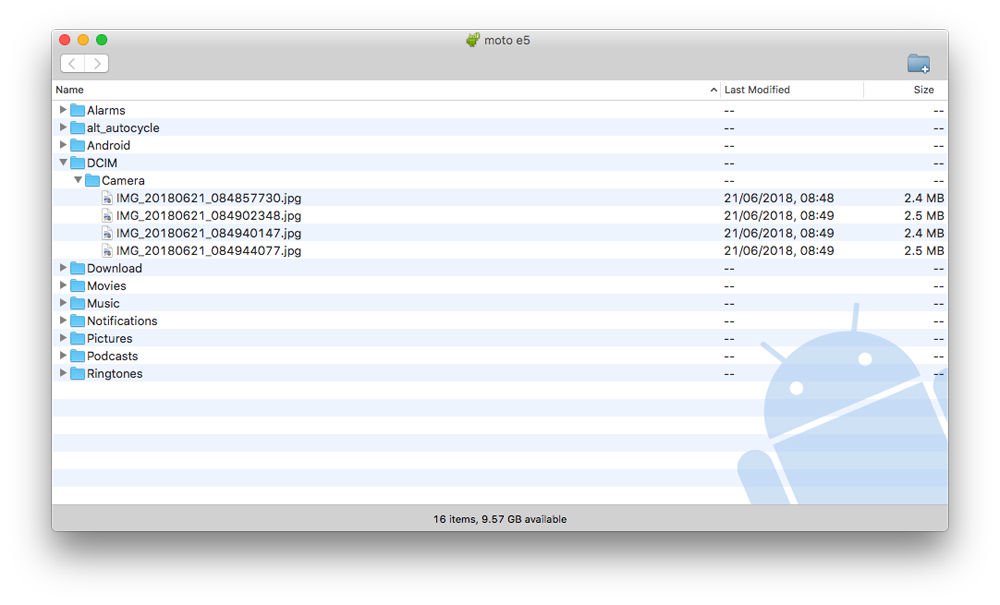
How to transfer file between Android and iPhone
In this tutorial we will mainly tell you about how to transfer files between Android phone and iPhone. Continue to read on and you’ll find the answer.
Step 1. Download and run MobileTransfer
First, you need to install and run Mobile Transfer on your computer. Then the main interface window will be pop up, select “Phone to Phone Transfer“, click “Start“.
Note: The Mobile Transfer program need iTunes’s company to make sure it can transfer data from iPhone to Android phone successfully. Hence, don’t forget to install iTunes on your computer.
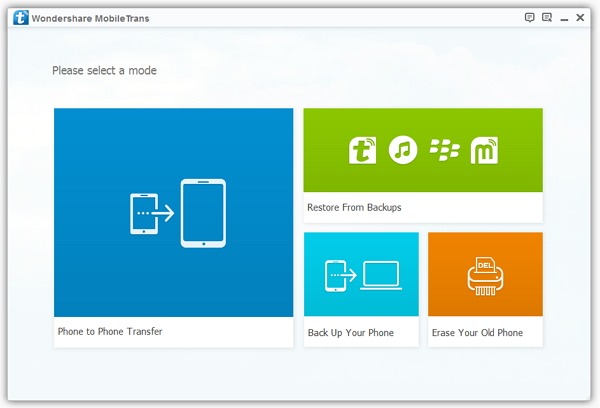
Step 2. Connect both of your Android phone and iPhone to the computer
Connect both of your iPhone and Android phone to the computer at the same time via 2 USB cables. Once both of your phones are detected by Mobile Transfer, it will display the two phones at the place of “Source” and “Destination” in the primary window.
There lies the “Flip” button between the two phones. Thus, if you want to move data from Android to iPhone, click it.
You can tick off “Clear data before copy” when you want to empty your destination phone to save data.
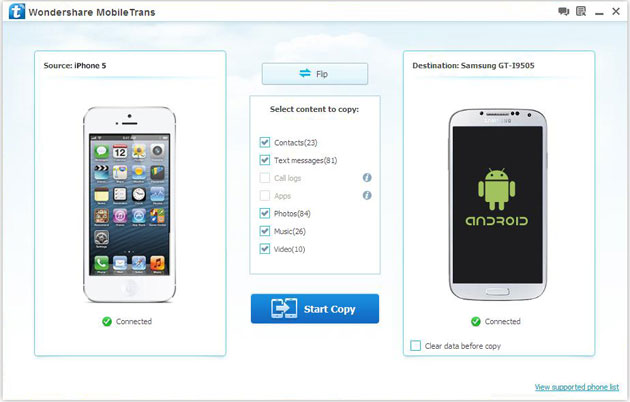
Step 3. Transfer iPhone data to Android
As you can see, the data you can transfer are contacts, text messsages, music, photos and videos. Now, click “Start Copy” to do the job of data moving from iPhone to Android.
Don’t disconnect your phones in the whole process.
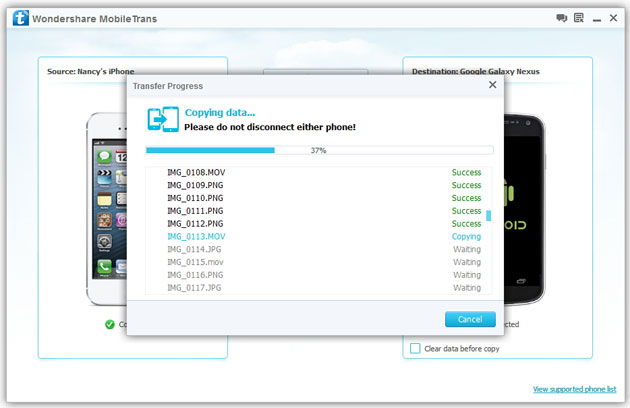
Step 4. Transfer data from Android phone to iPhone
The data you can transfer from Android to iPhone will be displayed as a list. Choose the data you want to move and click “Start Copy” to transfer data from your Android phone to iPhone. It will take you seconds. Please make sure the phones are always connected during the transfer. When the transfer is finishes, click “OK” button.
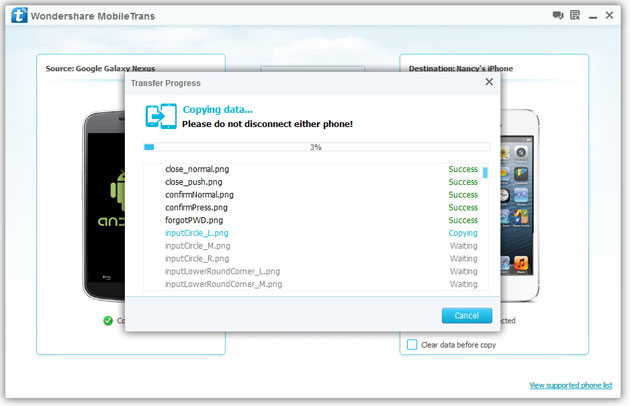
Wow, well done! You have transferred the data between your Android phone and iPhone now.
How to transfer file from Android to Windows 10 via Bluetooth
- From your Android, go to “Settings” > “Bluetooth” and turn Bluetooth on. Ensure your Android is set to be discoverable via Bluetooth.
- From Windows 10, go to “Start” > “Settings” > “Bluetooth“.
- The Android device should show in the list of devices. Select the “Pair” button next to it

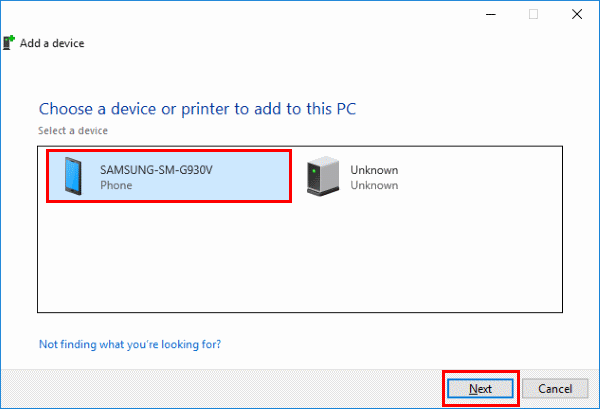
Windows 10 and your Android will show a passcode. Ensure that the codes match on both devices. Tap “OK” on the Android and “Yes” on Windows 10. Otherwise select “No” or “Cancel“.
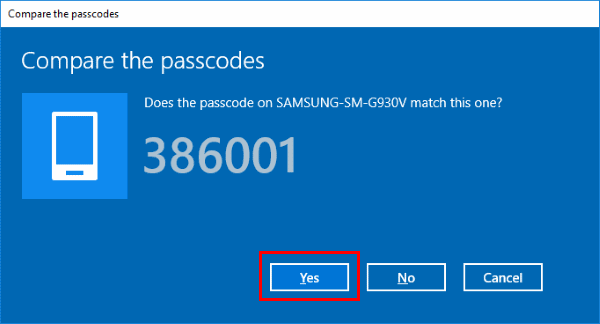
The devices should then be paired together. Select “Send or receive files via Bluetooth” from the Windows 10 device.
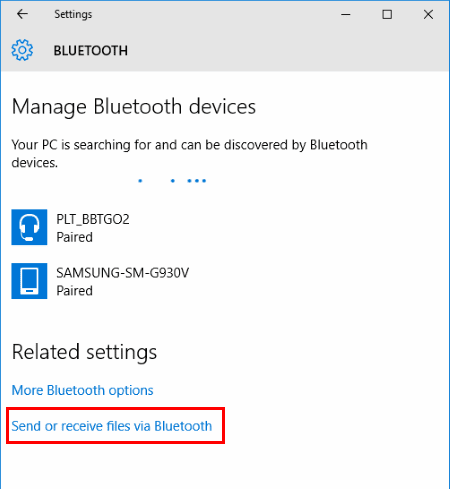
Choose “Send files” to send files to your Android or “Receive files” to receive files from the Android.
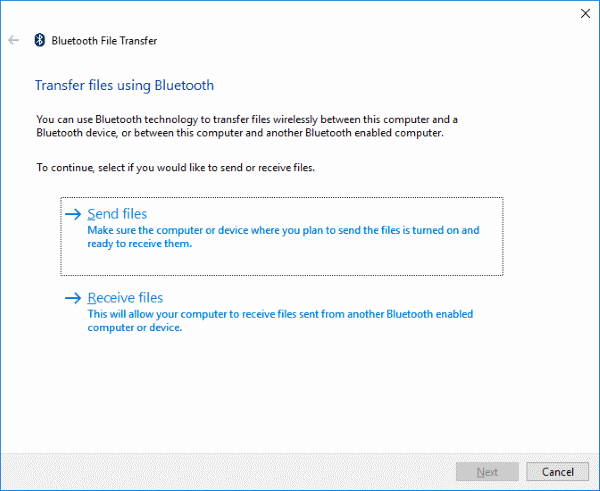
So, how to transfer file from Android phone to Android tv?
>>In this case, you might need to you the app Send Files To Tv – Android application for Smart TV. It is simple, just install application on your TV and on your mobile, select “Send” or “Receive”.
Epilogue:
Ok, so I show you the detailed instructions on how to transfer files from Android phone to computer and vice versa using the Airdroid application.
Besides transferring files without cables, this application allows you to manage your phone via computer extremely simple and fast.
Hopefully, this article will be useful to you. Good luck!
User Reviews